Premiere Pro est un outil de montage vidéo indispensable pour les passionnés et les professionnels du montage vidéo. Et il peut améliorer votre capacité créative et votre liberté de création.
Premiere Pro fournit un ensemble complet de processus pour la capture, l'édition, la correction des couleurs, l'embellissement audio, l'ajout de sous-titres, la sortie, la gravure de DVD, pour vous permettre d'éditer et de produire des œuvres de haute qualité. Dans ce tutoriel, nous allons vous présenter principalement comment couper une vidéo avec Premiere Pro.

Dans cette partie, nous vous expliquons comment couper une vidéo en plusieurs clips ou supprimer des parties inutiles à partir d'une vidéo avec Premiere Pro.
Étape 1. Après avoir ouvert l'application Premiere Pro, cliquez sur « Nouveau Projet », puis définissez le nom et l'emplacement et cliquez sur « OK ».
Étape 2. Double-cliquez sur la zone Importer le média pour commencer dans le coin inférieur droit de l'interface pour sélectionner et charger la vidéo à couper dans Premiere Pro ou faites glisser des vidéos dans cette zone.
Étape 3. Déplacez la vidéo vers la zone droite Déposer le média ici pour créer la séquence.
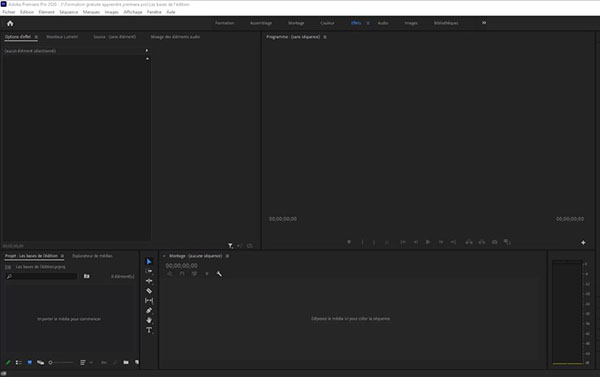
Étape 4. Cliquez sur l'outil Rasoir, puis faites glisser le curseur sur la timeline et positionnez l'endroit où vous voulez diviser la vidéo. Après cela, la vidéo est divisée en deux partie.
Si vous voulez supprimer une partie indésirable, positionnez le début et la fin de l'extrait supprimé, puis cliquez sur l'outil Souris pour sélectionner la partie inutile et appuyez sur la touche Effacer sur le clavier.
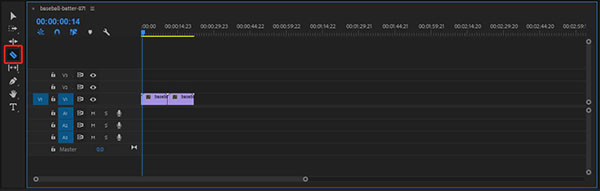
Note: La raccourcis clavier de l'outil Rasoir est C, vous pourriez appuyer sur la touche C pour couper vos vidéos.
Si vous voulez couper une vidéo plus facilement et avez besoin de quelques fonctions d'édition de base, vous pourriez essayer AnyMP4 Convertisseur Vidéo Ultimate pour personnaliser vos vidéos. Ce programme permet de faire le montage vidéo, y compris couper une vidéo, rogner une vidéo, ajuster les effets vidéo, ajouter un filtre à une vidéo, etc. Veuillez procéder comme suit pour couper une vidéo en plusieurs parties sans perte de qualité.
AnyMP4 Convertisseur Vidéo Ultimate
Étape 1. Une fois le logiciel installé bien, ouvrez-le et cliquez sur le bouton « Ajouter Fichier » sous l'onglet Convertisseur pour y importer la vidéo que vous voulez couper. Après l'importation vidéo, cliquez sur l'icône « Couper » en forme de ciseaux pour accéder au mode de Couper.
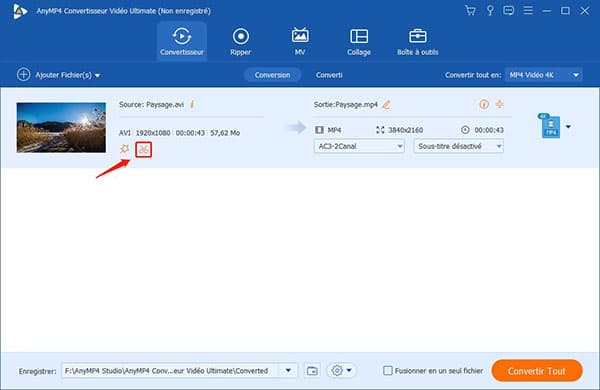
Étape 2. Sur la timeline, déplacez les curseurs pour définir les positions de début et de fin du clip vidéo que vous voulez conserver.
Pour diviser une vidéo en plusieurs parties, vous pourriez cliquer sur « Ajouter un segment » et couper un autre clip à partir de la vidéo.
Si vous voulez fusionner les clips vidéo, veuillez cocher la case « Fusionner en un seul fichier ».
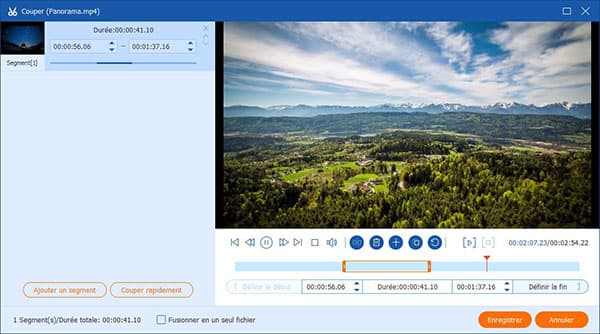
Étape 3. Cliquez sur « Enregistrer » pour valider le découpage vidéo, puis sur l'interface principale dépliez la liste « Enregistrer » en bas pour définir le dossier de destination et cliquez sur le bouton « Convertir Tout » pour exporter la vidéo coupée.
Note: En plus de Couper, vous pourriez cliquer sur l'icône en forme d'étoile pour accéder à la fenêtre Édition où vous pourriez faire pivoter ou rogner une vidéo, ajuster les effets vidéo, ajouter le filtre, du texte, des sous-titres ou une piste audio à une vidéo, etc. Et il est possible de créer un clip vidéo personnalisé avec différents thèmes sous l'onglet « MV ».
Conclusion:
Dans ce tutoriel, nous vous avons présenté principalement comment couper une vidéo avec Premiere Pro et l'alternative à Premiere Pro. Par ailleurs, en plus de Premiere Pro, nous pouvons également utiliser des découpeurs en ligne, VLC, After Effect, iMovie pour couper une vidéo.