MOV est un fichier conteneur numérique pour la vidéo et d'autres multimédias. Il est couramment utilisé pour enregistrer des vidéos Apple QuickTime. Si vous souhaitez lire des vidéos MOV sous Windows, vous devriez installer des composants tiers.
Le format vidéo MPEG est une norme internationale de compression pour la vidéo. Par rapport aux autres formats d'encodage vidéo et audio, le format de fichier MPEG peut utiliser moins d'espace, mais en même temps avoir la même qualité.
Nous pouvons donc convertir MOV en MPEG, y compris MPEG-2 et MPEG-4, pour un meilleur plaisir vidéo.

Nous savons tous qu'il existe de nombreux types de logiciels pour convertir les vidéos de nos jours. Mais parmi tant de logiciels, je voudrais vous recommander celui qui s'appelle AnyMP4 Convertisseur Vidéo Ultimate. Non seulement à cause de ses étapes de fonctionnement simples et rapides, mais aussi à cause de ses fonctions puissantes. En plus de la conversion vidéo, ce logiciel peut également vous aider à découper des vidéos, à éditer des fichiers multimédia, à améliorer la qualité vidéo, etc.
Une conversion vidéo comme transformer MOV en MPEG peut être mise en œuvre avec succès sur Mac ou Windows. Dans l'article suivant, nous vous donnerons un exemple qui est opéré sur Windows, mais il convient de noter qu'une telle opération est également possible sur Mac.
AnyMP4 Convertisseur Vidéo Ultimate
Étape 1.Ajouter les fichiers MOV que vous souhaitez convertir
Téléchargez, installez et lancez gratuitement AnyMP4 Convertisseur Vidéo Ultimate sur votre ordinateur Windows ou Mac. Cliquez sur le bouton Ajouter Fichier(s) pour importer les fichiers ou dossiers que vous souhaitez convertir, ou vous pouvez directement faire glisser et déposer vos vidéos MOV sur l'interface principale.
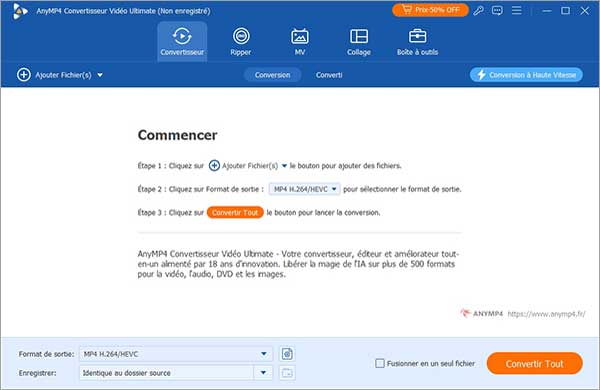
Étape 2.Choisir MPEG comme le format de sortie
Dans la liste Convertir tout en qui a tous les formats de sortie, allez dans l'onglet Vidéo et choisissez MPEG dans la barre latérale, puis sélectionnez la qualité en fonction de vos besoins.
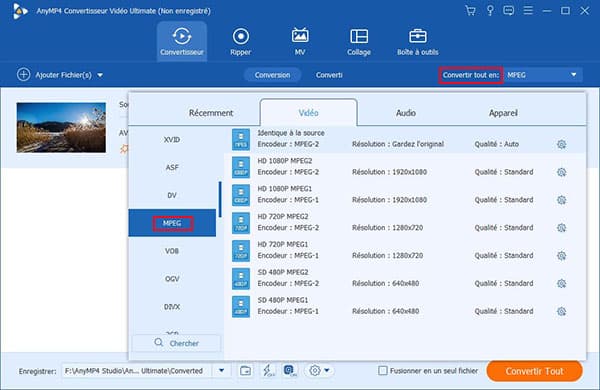
Pour une qualité élevée ou sans perte, choisissez Identique à la source ou MP3 haute qualité. Ou vous pouvez cliquer sur la petite icône d'engrenage à droite et sélectionner la haute qualité en fonction de vos besoins dans la nouvelle fenêtre.
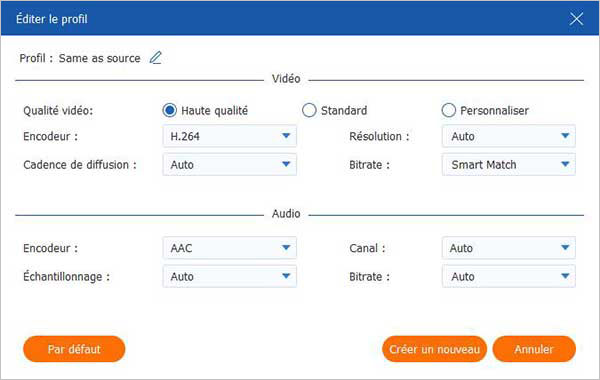
Étape 3.Choisir la destination et convertir la vidéo
Dans le coin inférieur gauche de la page principale, sélectionnez l'emplacement où vous souhaitez enregistrer la vidéo à exporter. Et enfin, cliquez sur le bouton Convertir Tout pour réaliser la conversion facilement et rapidement.
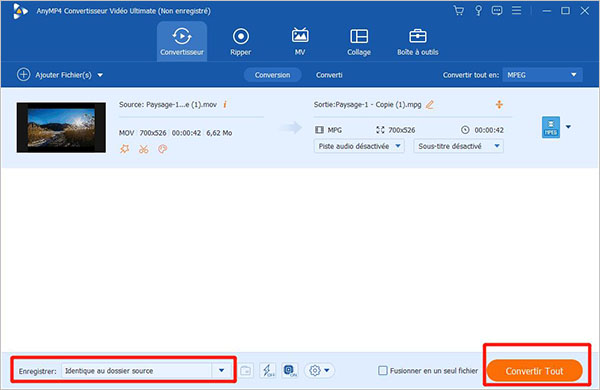
C'est la même chose pour les logiciels gratuits. Nous voudrions vous recommander VLC. Parce que le logiciel VLC est un lecteur multimédia gratuit qui a un système capable de lire la plupart des fichiers multimédias ainsi que des DVD, des CD audio, des VCD... De plus, il n'est pas difficile de convertir MOV en MPEG sur VLC.
Étape 1.Ajouter le MOV dans VLC
Premièrement, ouvrez VLC, sous le menu Média, cliquez sur Convertir/Enregistrer pour accéder à la fenêtre média.
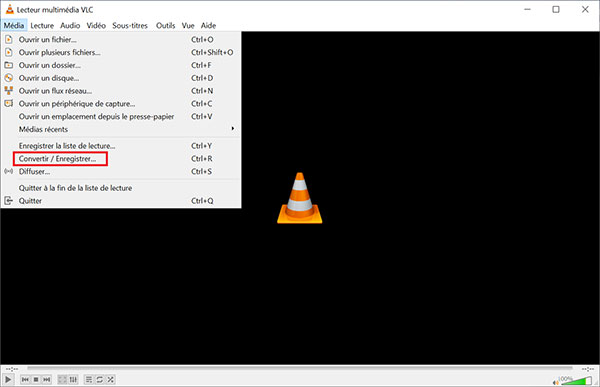
Pour ajouter les fichiers MOV à transformer en MPEG, cliquez sur Ajouter, puis sélectionnez vos fichiers MOV. Ensuite, cliquez sur Convertir/Enregistrer pour continuer.
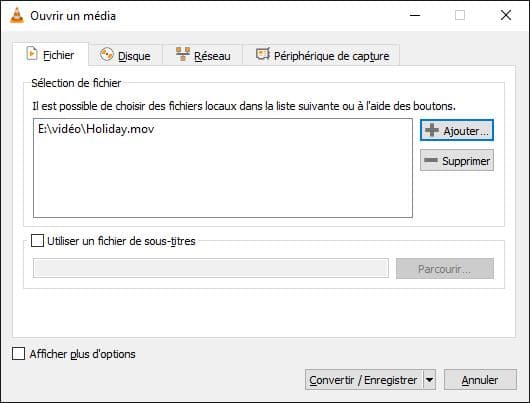
Étape 2.Choisir MPEG comme le format de sortie
Cliquez sur l'icône en forme de clé à côté de l'option de profil pour entrer dans une nouvelle page, puis sélectionnez MPEG comme format vidéo à exporter.
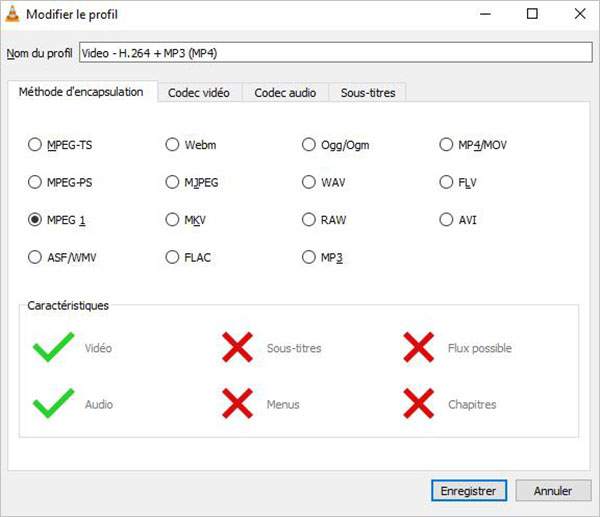
Étape 3.Choisir la destination et démarrer la vidéo
Dans le coin inférieur droit de la fenêtre de Convertir, cliquez sur Parcourir, et puis sélectionnez l'emplacement pour enregistrer la vidéo, enfin cliquez sur Démarrer pour exporter la vidéo.
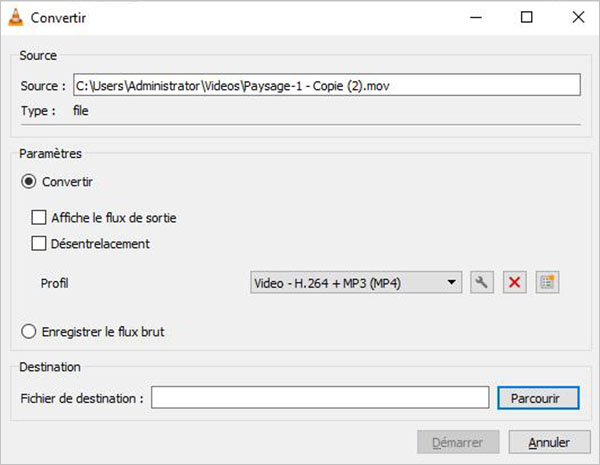
En ce qui concerne les convertisseurs gratuits en ligne, il existe de nombreux excellents convertisseurs, Ici, nous aimerions vous expliquons comment convertir MOV en MPEG en ligne gratuitement avec AnyMP4 Convertisseur Vidéo Gratuit en Ligne.
Étape 1.Ajouter le MOV
Accédez à la page du Convertisseur Vidéo Gratuit en ligne. Ensuite, cliquez sur Ajouter Fichiers(s) à Convertir, puis sélectionnez la vidéo MOV à convertir.
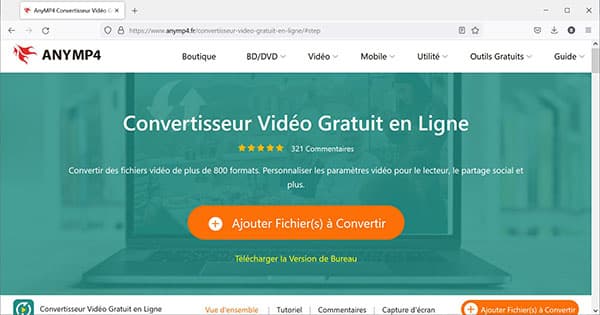
Étape 2.Choisir le format de sortie
Après avoir ajouté le fichier MOV, sélectionnez MPEG en bas de la nouvelle fenêtre, qui est MPG. Enfin cliquez sur le bouton Convertir.
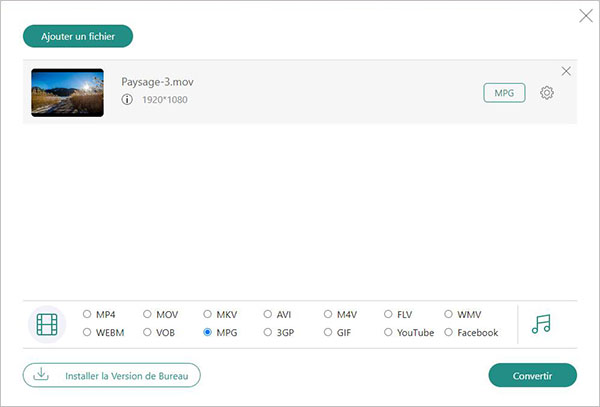
Conclusion:
Nous espérons que cet article vous a aidé à comprendre comment convertir MOV en MPEG. Si vous cherchez un moyen simple, avec AnyMP4 Convertisseur Vidéo Ultimate., vous pouvez convertir facilement et rapidement. En outre, vous pouvez également convertir MP4 en MOV, modifier l'audio et fusionner GIF, etc.