Puisque JPG est un format d'image, nous pouvons prendre des captures d'écran pour convertir une vidéo MP4 en format JPG. Plus précisément, lors de la lecture de MP4, mettez la vidéo en pause à votre image préférée, saisissez l'image avec un outil de capture d'écran et enregistrez-la en format JPG. Veuillez lire ce tutoriel, qui présente 3 façons efficaces pour vous aider à convertir MP4 en JPG gratuitement ou facilement.

Dans la première partie, nous allons vous présenter comment utiliser un logiciel de capture d'écran pour prendre une capture d'écran sur la vidéo MP4 et enregistrez l'image en JPG.
Pour capturer l'image et convertir MP4 en JPG facilement et rapidement, vous pourriez essayer d'utiliser AnyMP4 Screen Recorder, qui permet de convertir des vidéos en format image JPG, PNG, GIF, BMP, TIFF. Et après la capture, le logiciel est en mesure de vous aider à ajouter un texte, une rectangle, une flèche, un nombre, etc. sur l'image. Pour convertir MP4 en JPG, procédez comme suit :
Étape 1. Une fois téléchargé et installé l'outil de capture d'écran sur votre ordinateur, lancez-le, ensuite lisez la vidéo MP4 et mettez la vidéo en pause à l'image que vous voulez convertir en JPG.
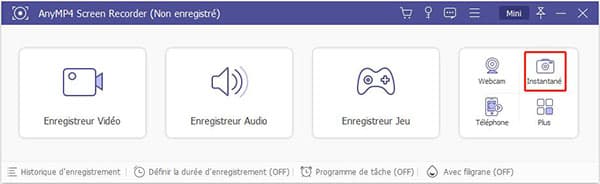
Étape 2. Sur l'interface de logiciel, cliquez sur la fonction « Instantané », puis faites glisser le curseur de la souris pour sélectionner la zone et l'image que vous voulez capturer et lâchez la souris pour fixer l'image.
Et vous pourriez déplacer le curseur dans la fenêtre ou la zone à capturer et le logiciel va la sélectionner automatiquement.
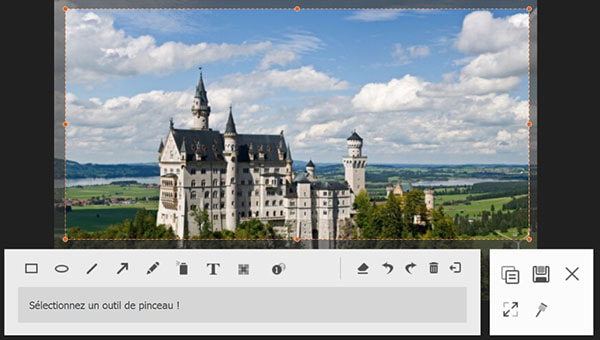
Étape 3. Si vous voulez éditer l'image de la vidéo MP4, veuillez utiliser des outils, comme ajouter un texte/un Ligne/une Flèche/un Nombre, Rectangle, Ellipse, dessiner par Crayon/Brosse à air, etc.
Pour transformer la vidéo MP4 en image JPG, cliquez sur le bouton « Enregistrer » en forme de disque dur pour accéder à la fenêtre d'Enregistrer sous, puis choisissez un dossier de destination pour enregistrer l'image JPG, renommez le fichier dans la section « Nom du fichier » et sélectionnez le format « JPEG » dans la liste « Type ». Enfin, cliquez sur le bouton « Enregistrer » pour réaliser le processus de convertir MP4 en JPG.
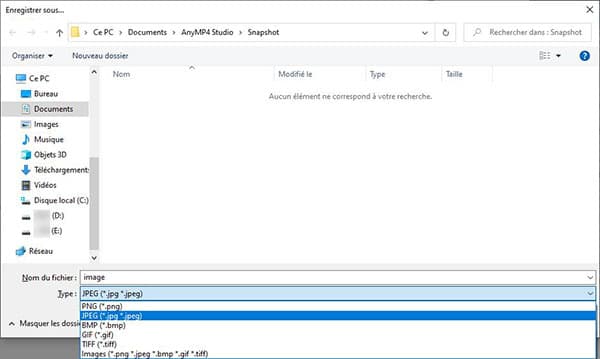
Note : En plus de la conversion une vidéo en image JPG, PNG ou d'autres images fixes, le logiciel permet aussi de créer des images GIF animées avec une vidéo.
Si vous ne voulez installer un logiciel tiers, un convertisseur MP4 en JPG en ligne est un choix approprié, par exemple, Online-convert.com, Aconvert.com, Onlineconvertfree.com, Anyconv.com, Miconv.com, etc.
Le convertisseur est capable de convertir une vidéo MP4 en plusieurs images JPG, parmi lesquels vous pourriez en sélectionner un ou plusieurs que vous voulez. Certainement, vous pourriez couper la vidéo MP4 et extraire la partie que vous voulez convertir avant de la conversion, pour rendre la conversion plus précise. Ici, nous prenons le cas de Aconvert.com Convertisseur de MP4 en JPG pour indiquer comment convertir MP4 en JPG en ligne gratuitement.
Étape 1. Sur le site du convertisseur MP4 en JPG, cliquez sur « Choisir un fichier » pour y importer la vidéo MP4.
Étape 2. Après l'importation, sélectionnez « JPG » dans la liste « Format cible ».
Étape 3. Définissez la qualité d'image et la taille de l'image selon votre besoin.
Étape 4. Cliquez sur « Commencer la conversion » pour procéder à la conversion de MP4 en JPG.
Étape 5. Après la conversion, téléchargez les images JPG dans le stockage local de votre ordinateur.
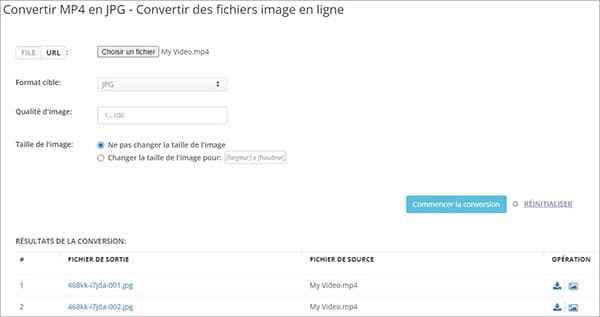
À part de lecture des fichiers multimédia, VLC dispose plusieurs fonctions efficaces, y compris la conversion d'une vidéo en image. Voici les étapes détaillées pour convertir MP4 en JPG gratuitement avec VLC :
Étape 1. Sur l'interface VLC, cliquez sur le bouton « Outils » dans la barre de menu en haute, et sélectionnez « Préférences » dans la liste déroulante.
Étape 2. Dans la fenêtre Préférences simples, accédez à « Vidéo » en haut.
Étape 3. Dans la section Captures d'écran, dépliez la liste « Format » et sélectionnez « JPG ».
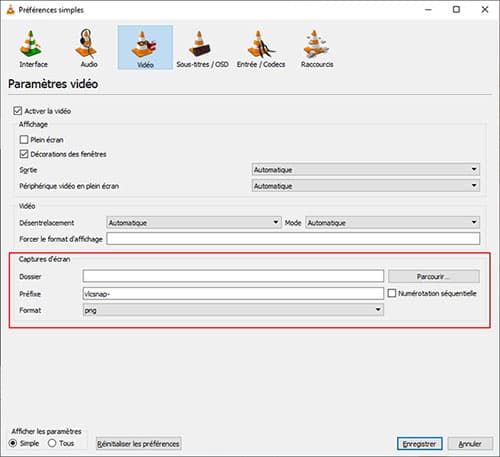
Étape 4. Cliquez sur le bouton « Parcourir » pour définir l'emplacement de stockage, puis cliquez sur « Enregistrer » en bas.
Étape 5. Lisez la vidéo MP4 que vous voulez convertir en JPG avec VLC, et mettez la lecture en pause à l'image à convertir en JPG.
Étape 6. Faites un clic droit sur l'image, cliquez sur « Vidéo » > « Prendre une capture d'écran » dans le menu contextuel, afin de convertir MP4 en JPG gratuitement avec VLC.
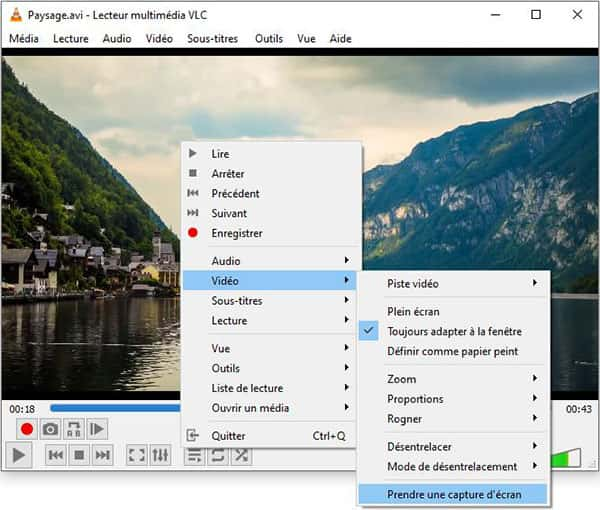
Note : La fonction de conversion vidéo de VLC permet aussi de convertir MP4 en MP3, TS, WMV ou d'autres formats audio ou vidéo.
Conclusion:
Voici les 3 méthodes pour convertir MP4 en JPG pour vous aider à enregistrer vos scènes préférées de la vidéo en image facilement ou gratuitement. Et ces moyens sont capables de convertir MP4 en PNG ou d'autres formats images.