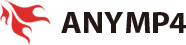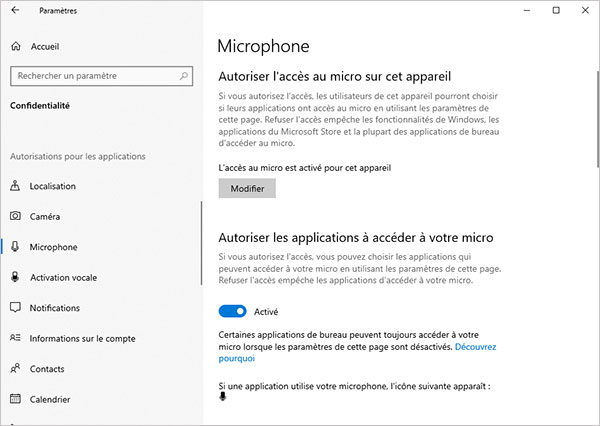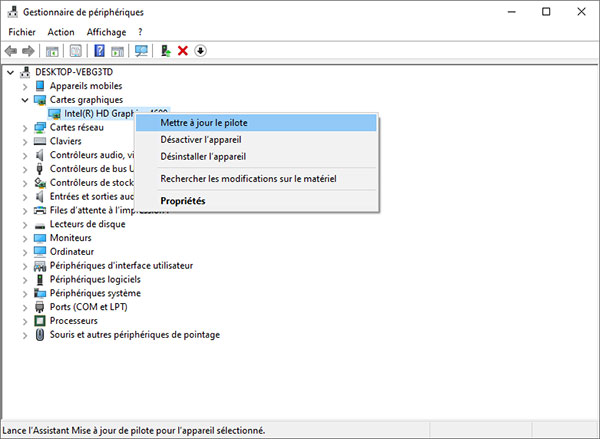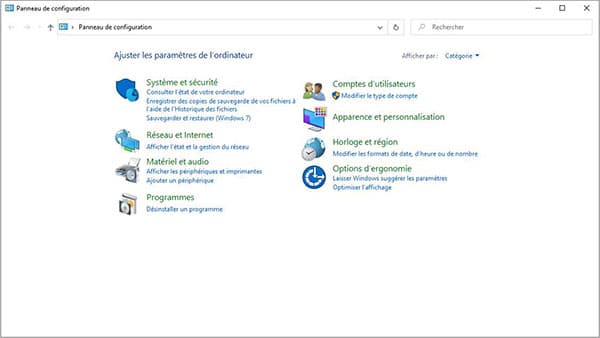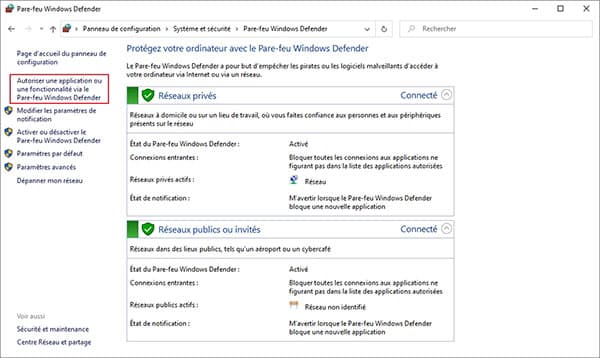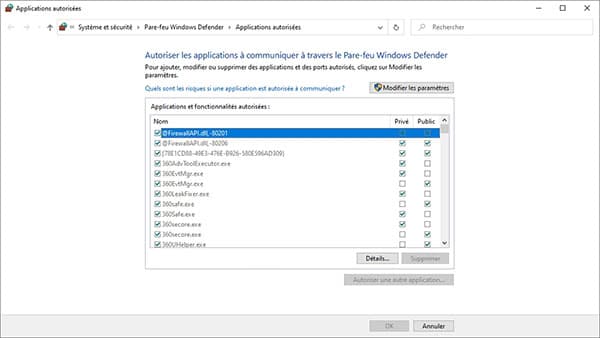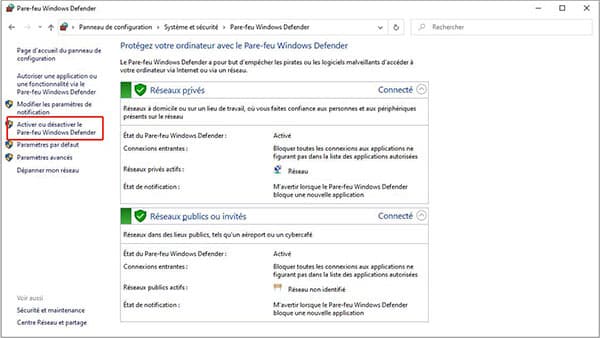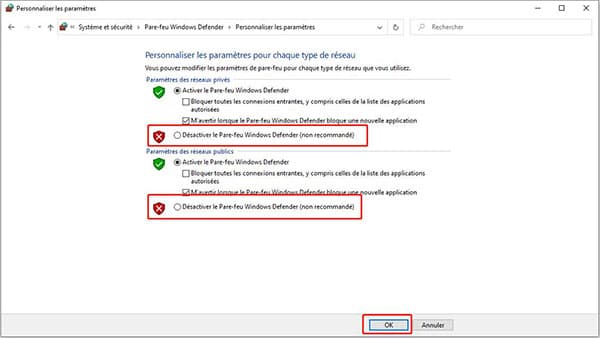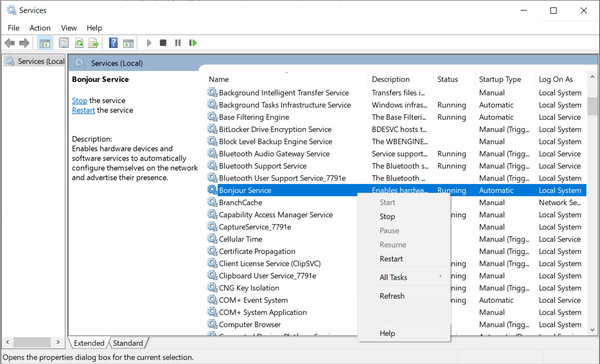Comment résoudre le problème que l'enregistrement ne fonctionne pas ?
FAQ pour Screen Recorder
Dernière révision: 22.09.2021 07:32:00
Lorsque vous utilisez le logiciel Screen Recorder pour enregistrer de la vidéo ou de l'audio sur votre ordinateur, vous pouvez rencontrer le problème d'échec d'enregistrement. En fait, diverses raisons peuvent conduire à un échec d'enregistrement. Ici, nous vous fournirons les méthodes rapides pour résoudre les problèmes d'échec d'enregistrement d'écran.
Partie 1. Comment réparer l'échec de l'enregistrement d'écran ?
1. La carte son est occupée
Lorsque vous voyez l'alerte « Échec de l'enregistrement, car votre carte son est occupée par d'autres applications. Veuillez le vérifier et libérer la carte son, ou essayez de redémarrer l'ordinateur. »
Vous pouvez trouver et désactiver les programmes de chat vocal, les programmes de tournage audio ou d'autres programmes d'enregistrement. Ou le moyen le plus simple est de redémarrer votre ordinateur pour corriger l'erreur.
2. La carte graphique ou la carte son a été modifiée
Lors de l'exécution du logiciel de l'enregistreur d'écran, vous pouvez voir le message d'erreur « L'enregistrement a échoué, pour certaines modifications de votre pilote graphique ou de votre pilote de carte son. Veuillez redémarrer le programme et réessayer d'enregistrer. »
La raison en est que lorsque vous exécutez le logiciel d'enregistrement, la carte graphique ou la carte son peut basculer ou se fermer sur votre ordinateur. Il faut redémarrer le programme et enregistrer à nouveau.
3. L'accès à la caméra et au microphone est désactivé.
Lorsque vous utilisez l'enregistreur d'écran, il vous faut assurer que l'accès au microphone et à la caméra est activé.
Pour activer l'accès, vous devez cliquer sur l'icône Démarrer, sélectionner Paramètres > Confidentialité, rechercher et cliquer sur Microphone, et activez l'option Autoriser les applications à accéder à votre micro.
Vous pouvez également répéter les étapes pour activer Autoriser les applications à accéder à votre caméra sous Caméra et activer l'accès à la caméra.
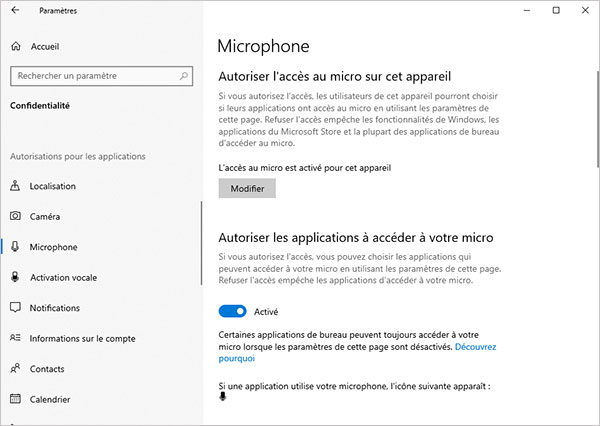
4. Le haut-parleur n'est pas correctement branché.
Certaines cartes son ne peuvent être détectées que le haut-parleur est correctement branché. Alors, assurez-vous simplement que vous avez correctement branché la prise audio sur l'ordinateur.
5. Les pilotes de la carte son/graphique sont incompatibles ou obsolètes.
Si les pilotes de la carte son/graphique ne sont pas installés correctement ou sont obsolètes, vous pouvez également ne pas enregistrer la vidéo ou l'audio.
Dans ce cas-là, vous pouvez désinstaller les pilotes de la carte son/graphique et installer les pilotes appropriés du fabricant de votre carte son/graphique.
Une autre façon consiste à mettre à jour le pilote audio. Appuyez simplement sur la touche « Windows + X », sélectionnez Gestionnaire de périphériques, recherchez Cartes graphiques. Cliquez ensuite avec le bouton droit de la souris sur le nom de la carte graphique sous Cartes graphiques et sélectionnez Mettre à jour le pilote ou Désinstaller l'appareil.
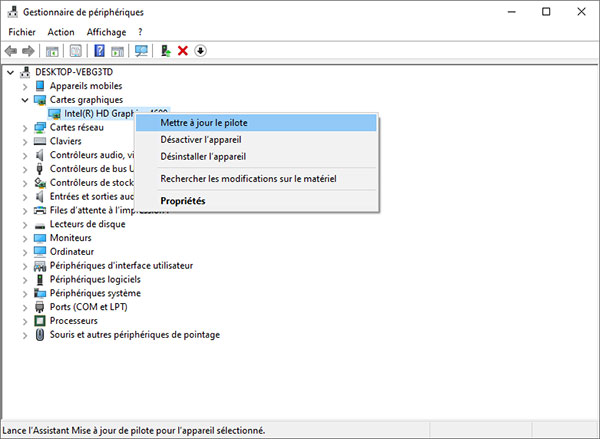
6. Le programme a été exécuté en mode de compatibilité.
Si le programme d'enregistrement s'exécute en mode de compatibilité, vous risquez de ne pas pouvoir enregistrer l'audio. Donc, vous devez décocher le mode Compatible et exécuter le programme en tant qu'administrateur.
Recherchez l'icône Screen Recorder et cliquez avec le bouton droit de la souris, sélectionnez Propriétés. Ensuite, allez dans l'onglet Compatibilité, décochez Exécuter ce programme en mode de compatibilité pour : et cochez Exécuter ce programme en tant qu'administrateur.
Après cela, vous pouvez redémarrer le programme pour enregistrer à nouveau l'audio de l'ordinateur.
7. Le programme de tâche échoue
Certains utilisateurs ont déclaré que l'enregistrement de la planification des tâches ne fonctionnait pas après les paramètres. Eh bien, vous pouvez cliquer avec le bouton droit sur l'icône Screen Recorder et sélectionner Exécuter en tant qu'administrateur pour l'exécuter. Ensuite, allez dans les paramètres de programme de tâche et quittez le logiciel, et la programme de tâche fonctionnera bien.
Partie 2. Comment résoudre le problème de l'enregistrement d'écran d'iPhone ne fonctionne pas ?
1. Ajuster les paramètres du pare-feu Windows Defender
Étape 1. Lancez le Panneau de configuration sur votre ordinateur et cliquez sur Système et sécurité.
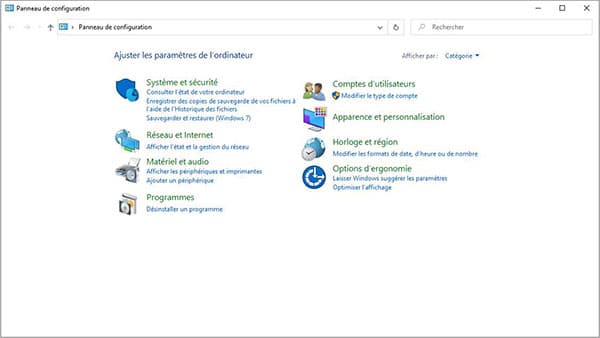
Étape 2. Recherchez l'option Pare-feu Windows Defender, puis cliquez sur Autoriser une application ou une fonctionnalité via le Pare-feu Windows Defender. Ensuite, vous entrerez dans la fenêtre Applications autorisées.
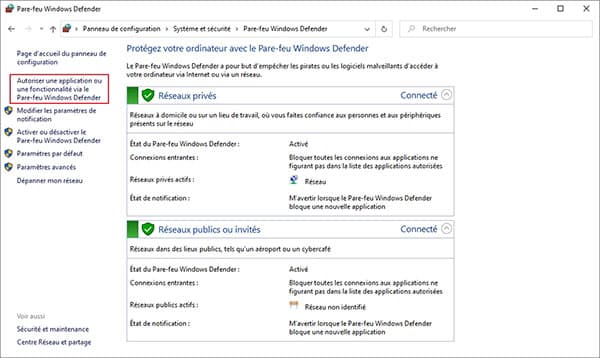
Étape 3. Trouvez mirrorrender dans la liste et cochez la case Privé et Public.
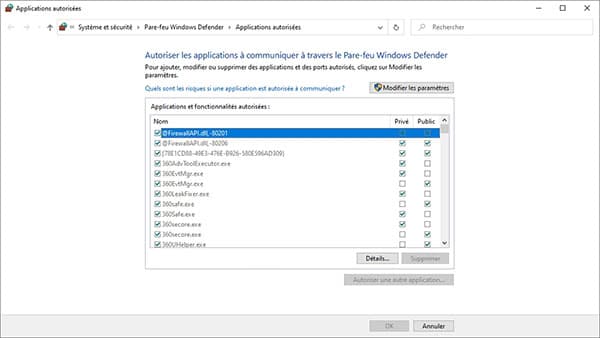
2. Désactiver le pare-feu Windows Defender
Étape 1. Ouvrez le Panneau de configuration et cliquez sur Système et sécurité comme vous l'avez fait dans la méthode précédente. Cliquez ensuite sur Pare-feu Windows Defender.
Étape 2. Cliquez sur Activer ou désactiver le Pare-feu Windows Defender dans la barre latérale.
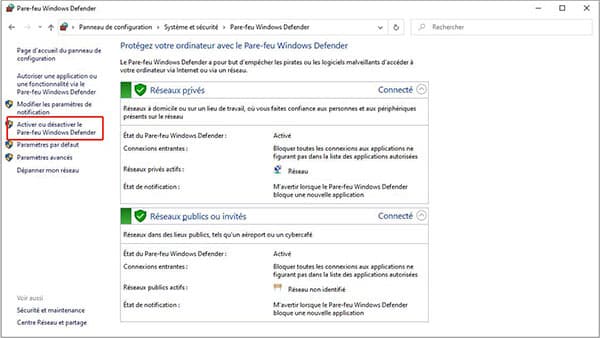
Étape 3. Dans la fenêtre Personnaliser les paramètres, cochez la case Désactiver le Pare-feu Windows Defender (non recommandé) pour les paramètres des réseaux privés et les paramètres des réseaux publics.
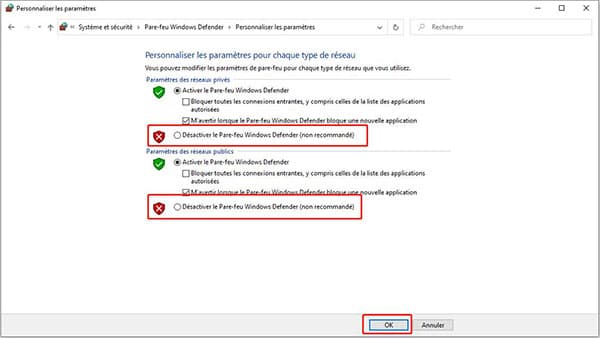
3. Autres moyens disponibles
Étape 1. Désactivez ou désinstallez McAfee qui est un programme antivirus. Cela empêche vos appareils mobiles d'être recherchés ou hors ligne après la projection de l'écran, en particulier pour les appareils iOS. Ainsi, il est nécessaire de désactiver ou de désinstaller McAfee si vous voulez utiliser AnyMP4 Screen Capture.
Étape 2. Exécutez le service Bonjour. Installez iTunes sur votre ordinateur. Faites un clic droit sur la barre des tâches et ouvrez le Gestionnaire des tâches. Dans la fenêtre Service, voyez s'il existe Bonjour Service. Faites un clic droit dessus et sélectionnez Démarrer ou Redémarrer.
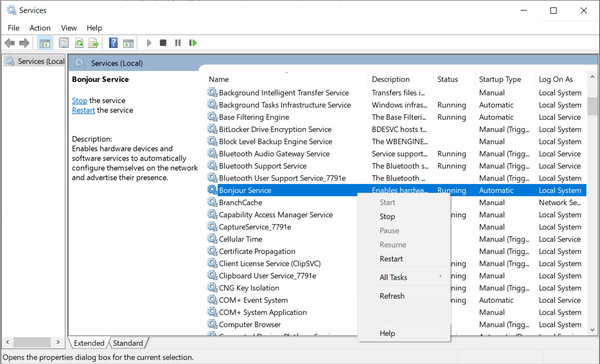
Étape 3. Désactivez le mode visiteur de votre routeur. L'accès invité vous permet de créer un réseau Wi-Fi séparé pour les clients ou les visiteurs. Si votre ordinateur se connecte à celui du client et que votre téléphone se connecte à celui du visiteur ou vice versa, ils ne peuvent pas être connectés l'un à l'autre.