Free Lossless Audio Codec, en abrégé FLAC, est un format de codage audio développé par la fondation Xiph.Org pour la compression de l'audio sans perte. L'audio numérique compressé par le codec FLAC est généralement être réduit entre 50 et 70 % de sa taille d'origine et la décompression donne une copie identique des données audio d'origine. Le format FLAC prend en charge le balisage de métadonnées, la pochette d'album et la recherche rapide.
Le format MP3 est un format audio qui utilise un algorithme de compression avec perte pour réduire la taille d'un fichier audio. Bien que les fichiers MP3 soient compressés avec perte, ils gardent toutefois une bonne qualité audio. Le format MP3 est largement utilisé pour stocker et distribuer la musique, les livres audio et les podcasts.
Convertir FLAC en MP3 permet de le lire sur tous les lecteurs audios. Dans la suite de cet article, nous verrons comment convertir FLAC en MP3 sur Mac et Windows.

AnyMP4 Convertisseur Vidéo Ultime est logiciel disponible pour Windows et Mac qui permet de convertir les fichiers vidéo et audio d'un format vers un autre. Il propose également d'autres solutions telles que la compression de fichiers, la conversion et l'extraction des disques DVD et des fichiers ISO ainsi que des outils de montage, de collage et d'édition vidéo.
AnyMP4 Convertisseur Vidéo Ultimate prend en charge tous les formats vidéo et audio courant avec la capacité de convertir les fichiers vidéo en audio et vice-versa. La conversion des fichiers est ultrarapide, la vitesse de conversion peut être multipliée par 70 lorsque l'accélération matérielle est activée. C'est le meilleur outil pour convertir FLAC en MP3 sur Windows et Mac.
AnyMP4 Convertisseur Vidéo Ultimate est téléchargeable sur Windows et Mac à partir des liens ci-dessous.
AnyMP4 Convertisseur Vidéo Ultimate
Étape 1. Importer le fichier FLAC dans le convertisseur FLAC en MP3
Après avoir téléchargé et installé AnyMP4 Convertisseur Vidéo Ultimate, lancez-le, puis cliquez sur « Ajouter Fichier(s) ». Parcourez votre disque et sélectionnez le fichier FLAC à convertir en MP3.
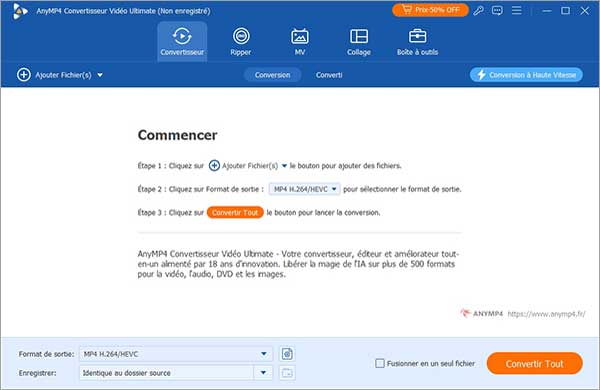
Étape 2. Définir MP3 comme le format de sortie
Après importation du fichier FLAC, déroulez le menu « Convertir tout en », puis sélectionnez le MP3 sous la liste des formats audio, ensuite cliquez sur « Identique à la source ». Cette option permet de convertir un FLAC en MP3 sans perte de qualité.
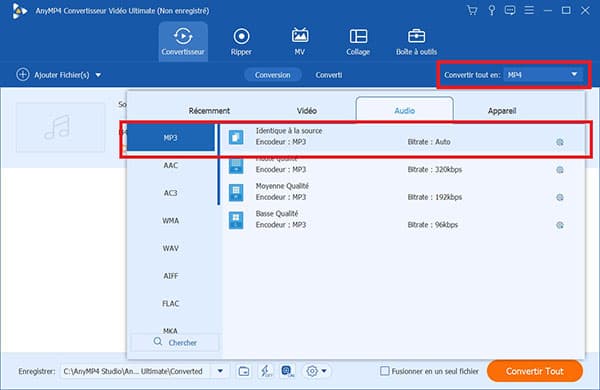
Il est possible de modifier les paramètres de conversion par défaut, la roue dentée à droite de la qualité sélectionnée donne accès à ces paramètres. Vous pouvez y changer le canal audio, l'encodeur audio, le débit binaire et la fréquence d'échantillonnage.
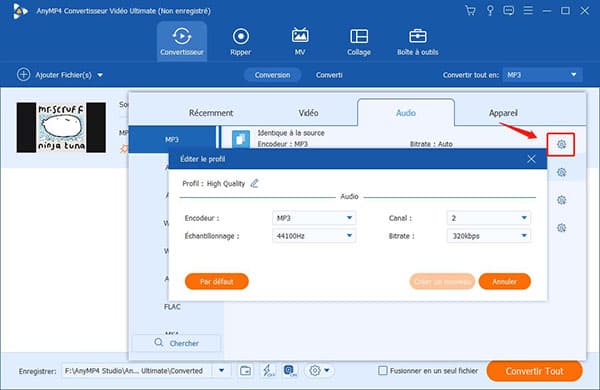
Étape 3. Convertir FLAC en MP3 et exporter
Pour convertir le fichier FLAC en MP3, cliquez sur « Convertir Tout ». En général, la conversion d'une musique ne dure que quelques secondes. Une fois le fichier FLAC converti en MP3, vous pouvez y accéder en cliquant sur le bouton de dossier au bas de la fenêtre.
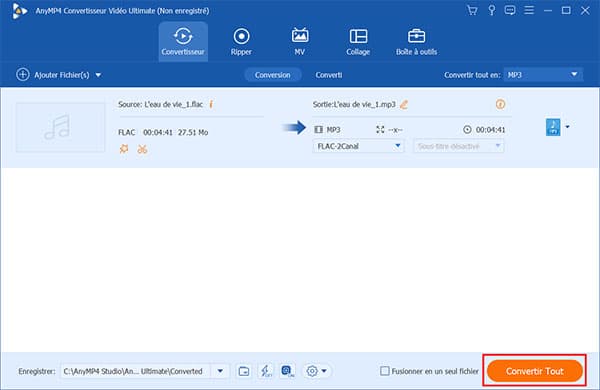
Note: 1. En plus de la conversion d'une audio en MP3, le convertisseur permet également de convertir une vidéo en MP3.
2. Le logiciel multifonctionnel est capable de vous aider à effectuer l'édition audio de base, par exemple, fusionner ou couper MP3 ou FLAC, ajuster le volume de fichier audio, personnaliser les métadonnées de fichier audio, etc.
Une autre option pour convertir un fichier FLAC en MP3 gratuitement consiste à utiliser un convertisseur de fichier FLAC en MP3 en ligne. Cette méthode requiert une connexion internet et n'est donc pas idéale pour convertir les fichiers volumineux.
AnyMP4 Convertisseur Audio Gratuit en Ligne est une application web qui permet de convertir les fichiers audios en ligne gratuitement. C'est le convertisseur audio en ligne le plus rapide. Il permet de convertir un FLAC en MP3 en ligne en quelques secondes. Par ailleurs, il est possible de convertir plusieurs fichiers simultanément sans aucune limite sur la taille des fichiers. Les étapes ci-dessous montrent comment convertir FLAC en MP3 gratuitement avec cet outil en ligne.
Étape 1. Importer le fichier FLAC en ligne
Accédez au site web du Convertisseur Audio Gratuit en Ligne et cliquez sur « Ajouter Fichier(s) à Convertir », puis sélectionnez le fichier FLAC à convertir en MP3.
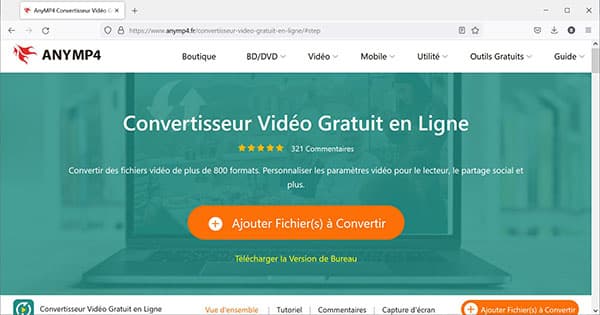
Étape 2. Définir le format et convertir FLAC en MP3 en ligne
Après importation du fichier FLAC, sélectionnez le format MP3 sur la liste des formats audio disponible au bas de la page.
Pour transformer FLAC en MP3 gratuitement en ligne, cliquez sur « Convertir », puis choisissez le dossier d'exportation. Après quelques secondes, le fichier FLAC sera converti en MP3 et enregistré dans le dossier choisi.
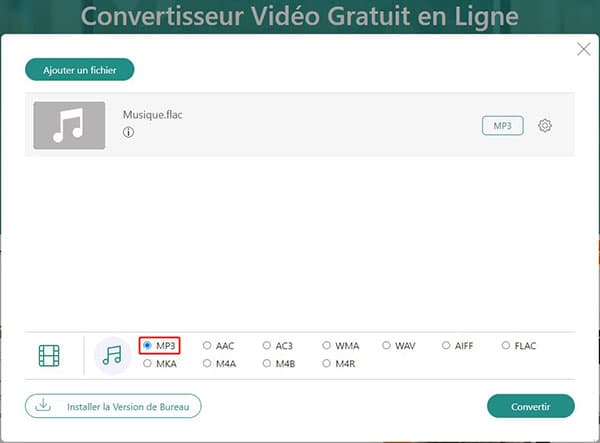
VLC media Player est un lecteur multimédia multiplate-forme très populaire. Il est largement utilisé pour regarder les films et écouter la musique. Ce lecteur multimédia a la capacité de lire tous les formats vidéo et audio populaires. En plus de la lecture de fichier multimédia, VLC permet aussi de convertir les fichiers audios et vidéo. Les étapes suivantes montrent comment convertir un fichier FLAC en MP3 gratuitement avec VLC.
Étape 1. Importer le fichier FLAC dans l'outil de conversion
Lancez VLC, puis cliquez sur le menu « Média », ensuite sur « Convertir/Enregistrer ».
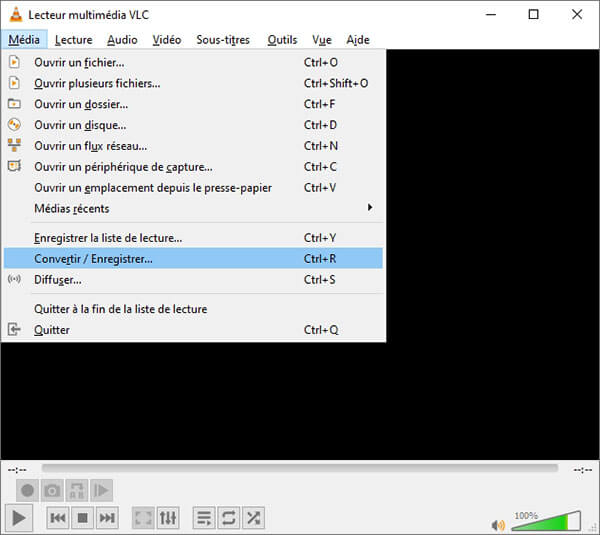
Dans la nouvelle fenêtre qui s'ouvre, cliquez sur « Ajouter », puis parcourez votre disque et sélectionnez le fichier FLAC à convertir en MP3, ensuite cliquez sur « Convertir/Enregistrer ».
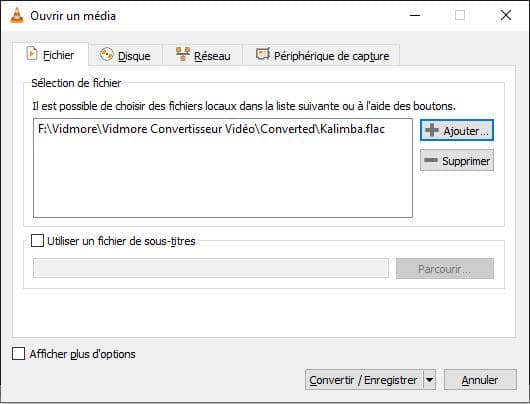
Étape 2. Convertir le fichier FLAC en MP3 gratuitement et exporter
Dans la fenêtre qui suit, cliquez sur « Parcourir », puis sélectionnez le dossier d'exportation. Déroulez le menu « Profil » et sélectionnez « Audio - MP3 ». Cette option permet de définir le MP3 comme format de sortie. Si ce format est indisponible, cliquez sur l'icône de réglage, ensuite sélectionnez MP3 sous le menu « Méthode d'encapsulation ».
Enfin, cliquez sur « Démarrer », pour convertir FLAC en MP3 avec VLC. Après conversion, le fichier MP3 sera enregistré dans le dossier indiqué.
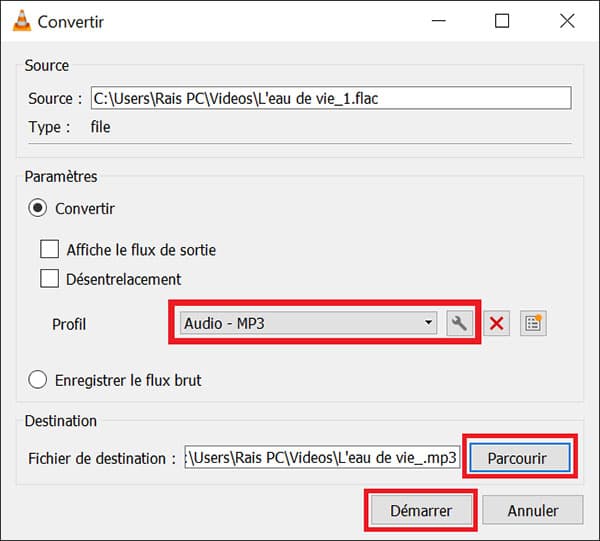
Conclusion:
Dans cet article, nous avons présenté trois méthodes pour convertir un fichier FLAC en MP3 sur Mac et Windows. Pour éviter toute perte de qualité, il est recommandé d'utiliser un convertisseur audio professionnel comme AnyMP4 Convertisseur Vidéo Ultimat pour convertir un FLAC en MP3. Par ailleurs, un convertisseur audio professionnel offre une vitesse de conversion élevée et permet de convertir plusieurs fichiers simultanément.
En fait, ces méthodes sont efficaces et elles sont capables de convertir d'autres audio ou vidéo en MP3, comme convertir MP4 en MP3, pour nous aider à résoudre la plupart des problèmes sur la conversion MP3.