Le format M4V est un format de conteneur vidéo conçu par Apple. Ce format est utilisé par Apple pour coder les vidéos dans iTunes Store. Le format M4V est très similaire au format MP4, la différence principale est que le fichier M4V peut être protégé contre la copie par la gestion des ressources numériques. Un vidéo M4V protégé par FairPlay ne peut qu'être lu à partir du compte iTunes avec lequel la vidéo a été achetée. Les fichiers M4V non protégés peuvent être lus sur n'importe quel ordinateur avec lecteurs vidéo comme MPlayer, VLC, RealPlayer, Zoom Player… Vous pouvez aussi convertir un fichier M4V non protégé vers d'autres formats vidéo courants comme le MP4, AVI, MKV, MOV, WMV…
Le format vidéo AVI est un format très connu, il fonctionne bien sur les appareils basés sur un Système Windows avec le lecteur vidéo natif. Si vous souhaitez lire fluidement vos vidéos M4V sur d'autres appareils autres qu'Apple, alors vous pouvez les convertir en AVI. Pour convertir un fichier M4V en AVI sur Mac ou Windows, vous aurez besoin d'un convertisseur vidéo. Il est aussi possible de convertir un fichier M4V en AVI en ligne. Dans les parties qui suivent, nous allons présenter quatre outils pour convertir un fichier M4V en AVI sur Windows et sur Mac.

Pour convertir M4V en AVI sans perte de qualité, vous aurez besoin d'un convertisseur vidéo professionnel. AnyMP4 Convertisseur Vidéo Ultimate est un logiciel qui permet de convertir, éditer, compresser les vidéos et ripper les DVD.
Ce convertisseur prend en charge la quasi-totalité de formats vidéo et audios. Avec cet outil, vous pouvez convertir un M4V en AVI sur Windows et Mac tout en conservant la qualité du fichier M4V. Par ailleurs, il permet la conversion des fichiers en lot tout en maintenant une vitesse de conversion élevée. C'est donc l'outil idéal pour convertir M4V en AVI sur Mac et Windows.
AnyMP4 Convertisseur Vidéo Ultimate est disponible pour Windows et Mac à partir des liens ci-dessous.
AnyMP4 Convertisseur Vidéo Ultimate
Étape 1. Importer le fichier M4V à convertir en AVI
Pour importer le fichier M4V, lancez le logiciel AnyMP4 Convertisseur Vidéo Ultimate, puis cliquez sur « Ajouter Fichier(s) », ensuite sélectionnez la vidéo M4V à convertir en AVI.
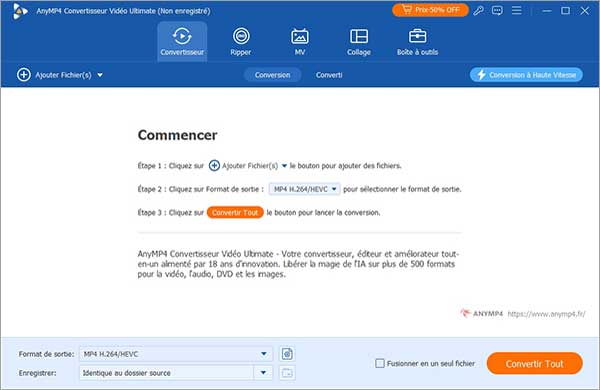
Étape 2. Définir le format de sortie
Pour convertir la vidéo M4V en AVI, vous devez choisir le format AVI sous la liste des formats de sortie. Pour ce faire, déroulez le menu « Convertir tout en », puis sélectionnez le format AVI sous la liste des formats vidéo. Ensuite, cliquez sur la première option « Identique à la source » afin de convertir la vidéo M4V en AVI tout en conservant la qualité de la vidéo M4V.
AnyMP4 Convertisseur Vidéo Ultimate offre la possibilité d'ajuster le profil de conversion pour chaque format. En cliquant sur le bouton de réglage devant le format AVI, vous pouvez changer le débit binaire, le canal audio, le taux d'échantillonnage, la résolution et le codec vidéo et audio.
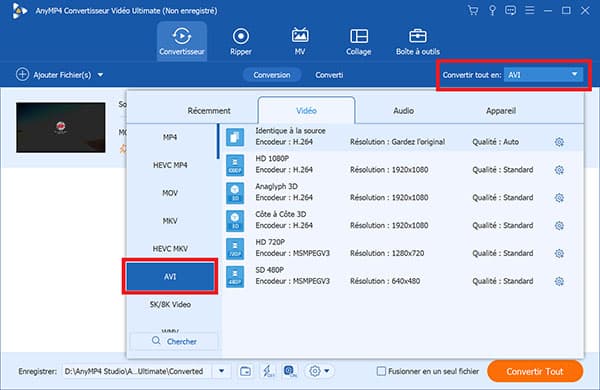
Étape 3. Convertir la vidéo M4V en AVI
Pour finalement convertir le fichier M4V en AVI, cliquez sur « Convertir Tout ». Une fois le fichier M4V converti en AVI, il sera exporté vers le dossier indiqué au bas de la fenêtre.
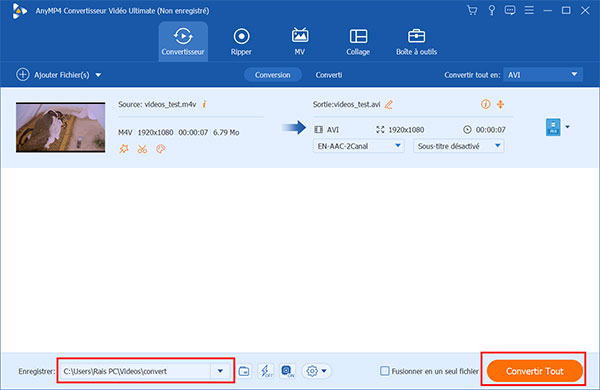
De nos jours, les applications web sont beaucoup utilisées. Elles permettent de réaliser les opérations plus ou moins simples sans avoir à télécharger un logiciel. Il existe des outils en ligne qui permettent de convertir un fichier M4V en M4V en ligne gratuitement.
AnyMP4 Convertisseur Vidéo Gratuit en Ligne est l'un des convertisseurs web capables de convertir une vidéo M4V en AVI gratuitement en ligne. L'avantage avec cet outil est que la conversion se fait sur votre navigateur et non dans le serveur, ce qui le rend plus rapide. Par ailleurs, vous pouvez convertir plusieurs fichiers simultanément. C'est le meilleur outil en ligne pour convertir M4V en AVI gratuitement.
Étape 1. Charger le fichier M4V dans le convertisseur en ligne
Accédez au Convertisseur Vidéo Gratuit en Ligne en cliquant ici. Ensuite, cliquez sur « Ajouter Fichier(s) à Convertir », puis sélectionnez le fichier M4V à transformer en AVI en ligne.
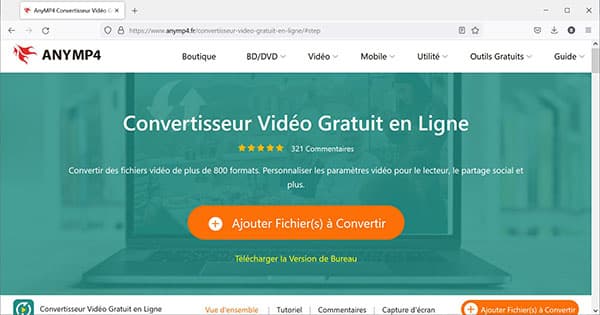
Étape 2. Convertir la vidéo M4V en AVI gratuitement
Après avoir importé votre fichier M4V, sélectionné le format AVI sous la liste de formats vidéos au bas de la fenêtre.
Pour enfin convertir le fichier M4V en AVI en ligne, cliquez sur Convertir, puis sélectionnez le dossier de sauvegarde.
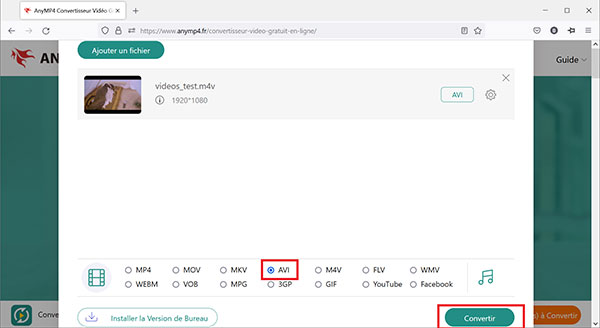
Le lecteur multimédia VLC est l'un des meilleurs lecteurs vidéo, il est capable de lire presque tout type de fichier vidéo et audio. En plus de la lecture des fichiers multimédias, VLC permet de convertir les fichiers vidéo et audios vers une dizaine de formats. La conversion s'effectue grâce à l'outil « Convertir/Enregistrer ». Avec cet outil, vous pouvez convertir un M4V en AVI sur VLC. De plus, il est aussi possible d'insérer un fichier de sous-titres sur vos vidéos avec cet outil.
Étape 1. Importer le fichier M4V à transformer en AVI
Une fois le lecteur VLC lancé, cliquez sur le menu Média, puis sur « Convertir/Enregistrer ». Ensuite, sélectionnez le fichier M4V à transformer vers AVI.
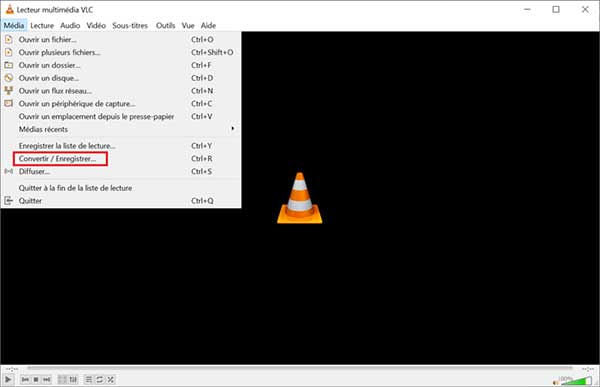
Dans la fenêtre qui s'ouvre, cliquez sur Ajouter, puis sélectionnez le fichier M4V que vous souhaitez convertir en AVI. Ensuite, cliquez sur « Convertir/Enregistrer » pour passer à l'étape suivante.
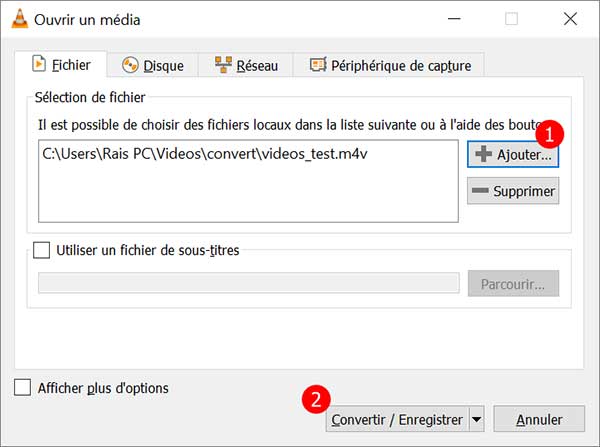
Étape 2. Convertir le fichier M4V en AVI sur VLC
Avant de convertir le M4V vers AVI avec VLC, cliquez sur Parcourir, puis renommez le fichier et indiquez un dossier d'exportation.
Pour définir le format de sortie, déroulez le menu Profil, puis sélectionnez le format « Video - AVI ». Ensuite, cliquez sur le bouton de réglage. Dans la fenêtre qui s'ouvre, cliquez sur le menu Codec vidéo, puis cochez la case Vidéo. Enfin, sélectionnez le codec H-264 sous la liste des codecs vidéo.
Pour transformer le fichier M4V en AVI gratuitement, cliquez sur Démarrer. Après quelques instants, la vidéo sera convertie et enregistrée dans le dossier d'exportation.
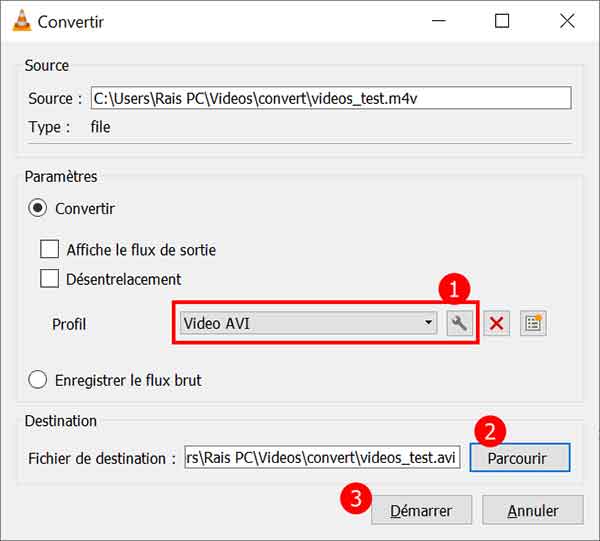
Freemake Audio Converter est un logiciel Windows qui permet de convertir les fichiers multimédias vers une dizaine de formats vidéo. Il permet également de convertir les fichiers vidéo pour des appareils spécifiques comme Android, iPhone, Xbox, PlayStation… Cet outil est aussi utilisé pour fusionner des vidéos. Pour transformer une vidéo M4V en AVI sur Windows avec cet outil, procédez comme suit :
– Importez le fichier M4V en cliquant sur « Vidéo »
– Cliquez sur le format AVI sous la liste de formats au bas de la fenêtre
– Cliquez sur Convertir pour convertir le fichier M4V en AVI sur Windows
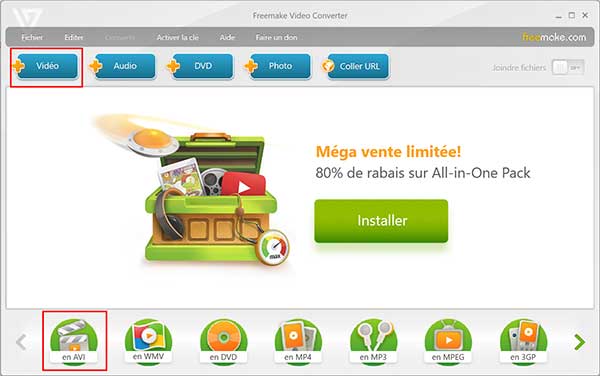
Conclusion:
Dans cet article, nous avons présenté quatre outils ainsi que les étapes détaillées pour convertir une vidéo M4V en AVI sur Mac et Windows. Le choix de l'outil à utiliser peut être basé sur la quantité et la taille des vidéos à convertir ainsi que la qualité espérée. Si vous avez un fichier M4V de quelques mégaoctets, vous pouvez utiliser un convertisseur web. Par contre, si vous souhaitez convertir plusieurs fichiers rapidement avec une bonne qualité de conversion, AnyMP4 Convertisseur Vidéo Ultimate est l'outil propice.