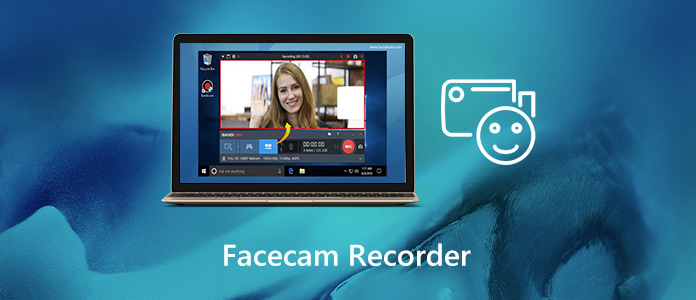
Un enregistreur Facecam est capable de capturer les activités sur votre appareil numérique ainsi que votre visage. Lorsque vous devez enregistrer un appel vidéo Skype, une vidéo de Gameplay ou un didacticiel vidéo avec visage, le logiciel d'enregistrement Facecam est la solution recommandée que vous pouvez prendre en considération.
Cet article partage les 4 meilleurs enregistreurs d'écran avec Facecam que vous pouvez capturer en toute transparence l'écran avec le flux de Facecam superposé. Apprenez-en plus sur les fonctionnalités de ces programmes et choisissez celui que vous souhaitez en fonction de vos besoins.
Lorsque vous devez enregistrer des didacticiels ou un gameplay sur un ordinateur, voici les enregistreurs Facecam sur Windows et Mac que vous pouvez prendre en considération.
AnyMP4 Screen Recorder est le meilleur enregistreur de Facecam pour la capture d'écran et l'enregistreur vidéo/audio. Il est capable d'enregistrer des jeux, des rencontres, des appels Skype, des podcasts, une conférence en ligne, une webcam et plus encore. Il peut enregistrer facilement votre visage dans la vidéo.
Étape 1. Installer et lancer AnyMP4 Facecam Recorder
Une fois que vous avez téléchargé et lancé l'enregistreur d'écran avec facecam, vous pouvez choisir « Enregistreur Vidéo », « Enregistreur Audio » ou « Capture d'Écran » pour capturer la vidéo, l'audio et la facecam sur votre ordinateur.
Étape 2. Capturer l'écran du jeu avec la caméra Facecam
Choisissez « Enregistreur Vidéo » et activez l'option « Webcam » pour enregistrer la facecam. Si vous utilisez la webcam externe, vous pouvez sélectionner celle dans la liste déroulante pour capturer des vidéos, des fichiers audio et une caméra.
Étape 3. Enregistrer des fichiers vidéo et audio à l'écran
Lorsque vous devez enregistrer un gameplay, vous pouvez également sélectionner la zone d'enregistrement en fonction de votre gameplay. Choisissez le mode d'enregistrement audio, tel que « Son système », « Microphone » ou les deux.
Étape 4. Pré-visualiser et exporter la vidéo
Une fois le jeu terminé, cliquez sur le bouton « Arrêter » pour pré-visualiser la vidéo enregistrée dans la fenêtre d'aperçu. Si vous en êtes satisfait, cliquez sur le bouton « Enregistrer » pour exporter l'enregistrement en conséquence.
Aiseesoft Enregistreur d'Écran Gratuit est un enregistreur d'écran Web gratuit qui enregistre des vidéos et prend des photos avec votre webcam. L'enregistreur de facecam capturera le visage dans la vidéo ainsi que les actions du navigateur.
Avantages
1. Détecter automatiquement la webcam et enregistrer votre facecam en ligne.
2. Paramètres flexibles et différents paramètres pour enregistrer des vidéos dans le navigateur.
3. Enregistrer la webcam et le navigateur sans limitation de longueur.
4. Exporter les vidéos de sortie sur votre ordinateur.
Les inconvénients
1. Il ne permet pas de programmer des tâches.
2. Manque de fonctionnalités d'édition pour éditer davantage les fichiers vidéo.
Étape 1. Ouvrez n'importe quel navigateur Web et visitez https://www.aiseesoft.fr/enregistreur-decran-gratuit-en-ligne/.
Étape 2. Démarrer le logiciel en ligne selon les instructions par cliquer sur le bouton « Commencer à Enregistrer ».
Étape 3. Une fois lancé, autorisez-le à accéder à votre caméra Web et tout ce qui se trouve devant votre caméra s'affichera. Cliquez sur le bouton « REC » pour commencer à capturer les activités de la caméra et du navigateur.
Étape 4. Une fois terminé, cliquez sur le bouton d'arrêt. Enfin, cliquez sur le bouton « Enregistrer » pour sauvegarder la vidéo d'enregistrement sur votre ordinateur.
Screen Recorder est un enregistreur d'écran de jeu avec caméra sur Android. Cet enregistreur facecam est capable d'enregistrer vos applications et jeux vidéo avec une haute qualité vidéo.
Avantages
1. Facecam intégré pour superposer votre visage avec les vidéos du gameplay.
2. Enregistrer l'écran en HD et sans limitation de durée d'enregistrement.
3. Capturer facilement des fichiers audio avec votre microphone intégré.
4. Exporter l'enregistrement d'écran de haute qualité avec la caméra intégrée.
Les inconvénients
1. Il faut payer pour exporter des vidéos de haute qualité.
2. Les annonces contextuelles de la version gratuite sont ennuyeuses pour la capture de fichiers.
Étape 1. Installez l'application Screen Recorder depuis le Play Store et exécutez le programme.
Étape 2. Un bouton flottant apparaîtra sur votre écran. Ouvrez le jeu et commencez à jouer au gameplay. Vous pouvez également ajouter le visage avec des fichiers audio dans le fichier vidéo.
Étape 3. Appuyez sur l'icône Enregistrer et lancez la capture de l'écran de jeu. Appuyez sur l'icône d'arrêt pour sauvegarder l'enregistrement. Ensuite, vous pouvez le partager par e-mail ou sur les réseaux sociaux.
Quelles devraient être les meilleures applications d'enregistreur facecam pour iPhone ou iPad ? Afin d'ajouter des facecam, des commentaires audio et d'autres fichiers aux enregistrements d'écran, voici l'application recommandée que vous devez connaître.
Go Record est un enregistreur d'écran de jeu tout-en-un avec caméra facecam pour iPhone. Vous pouvez également utiliser la facecam pour ajouter une réaction à vos enregistrements ou éditer davantage les vidéos.
Avantages
1. Capturer l'écran iOS avec toutes les applications, jeux, caméras et commentaires.
2. Réagir avec la facecam pendant l'enregistrement du gameplay et d'autres vidéos.
3. Polir et modifier votre enregistrement d'écran avec plusieurs outils d'édition intégrés.
4. Partager directement votre enregistrement vidéo sur les sites de médias sociaux.
Les inconvénients
1. Problèmes d'enregistrement de vidéos avec une longue période de temps.
2. Impossible d'exporter les fichiers vidéo et la caméra en haute qualité.
Étape 1. Ouvrez votre App Store, recherchez et installez Go Record sur votre iPhone.
Étape 2. Démarrez votre jeu, dirigez-vous vers Centre Contrôle, sélectionnez l'option d'enregistrement, puis appuyez sur Go Record pour l'enregistrement de la caméra faciale.
Étape 3. Appuyez sur Face Cam en bas pour superposer le visage et les commentaires audio sur l'enregistrement d'écran du jeu.
Étape 4. Enfin, appuyez sur l'icône "Arrêter l'enregistrement" pour le terminer.
Conclusion:
Lorsque vous créez une vidéo de gameplay ou enregistrez un webinaire vidéo important, vous pouvez sélectionner un enregistreur de télécopie pour différentes plates-formes dans l'article. Si vous avez des questions sur les applications d'enregistrement de facecam, vous pouvez partager plus de détails dans les commentaires.