Un fichier enregistré avec l'extension MPG ou MPEG est une vidéo de type MPEG. Ce nom réfère à la fois à un format de fichier et à un type de compression de donnée. Le MPEG utilise un type de compression qui rend le téléchargement et le streaming en ligne plus rapide. C'est pour cette raison que les vidéos MPEG sont principalement destinées au partage et au streaming de vidéo en ligne.
Le format MPEG peut compresser les données vidéo à un taux élevé, car il conserve uniquement les changements qui se produisent entre les images de la vidéo. Un fichier MPEG peut contenir les données vidéo et audio. Il est possible d'extraire les données audios d'un fichier MPEG.
Le format audio le plus approprié pour stocker les données audio MPEG est le format MP3. Il est populaire et largement compatible par les lecteurs audios. Pour convertir MPEG en MP3, l'on a besoin d'un convertisseur MPEG en MP3. Les convertisseurs vidéo ou audio modernes sont capables de convertir un fichier MPEG en MP3.
L'on peut aussi convertir MPEG en MP3 en ligne à l'aide d'un convertisseur MPEG en MP3 gratuit. Dans cet article, nous allons présenter quatre outils pour convertir MPEG en MP3 gratuitement.

AnyMP4 Convertisseur Vidéo Ultimate est logiciel utilisé principalement pour convertir, compresser, éditer les vidéos et ripper les DVD. Ce convertisseur vidéo Windows et Mac prend en charge la quasi-totalité des formats vidéo et audio. Non seulement il vous permet de convertir les vidéos vers d'autres formats vidéo, mais aussi d'extraire le son d'une vidéo.
AnyMP4 Convertisseur Vidéo Ultimate est un logiciel efficace pour convertir un fichier MPEG en MP3. Ce convertisseur MPEG en MP3 offre une excellente qualité de conversion. Par ailleurs, vous pouvez convertir plusieurs fichiers simultanément en quelques minutes. L'accélération matérielle garantit une vitesse de conversion élevée en cas de conversion par lot. Ce convertisseur vidéo est donc l'outil approprié pour convertir un MPEG en MP3.
AnyMP4 Convertisseur Vidéo Ultimate est disponible pour Windows et Mac à partir des liens ci-dessous.
AnyMP4 Convertisseur Vidéo Ultimate
Étape 1. Importer le fichier MPEG dans le convertisseur
Une fois AnyMP4 Convertisseur Vidéo Ultimate ouvert, cliquez sur Ajouter Fichier(s), puis sélectionnez le fichier MPEG à convertir en MP3. Vous pouvez aussi glisser et déposer le fichier MPEG sur la fenêtre du convertisseur.
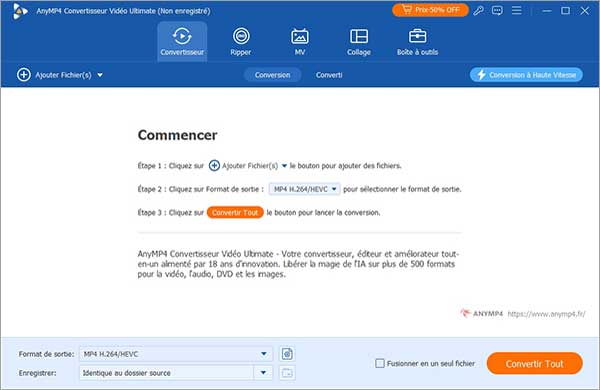
Étape 2. Définir le format de sortie
Pour convertir le fichier le MPEG en MP3, vous devez définir le MP3 comme format de sortie. Pour ce faire, cliquez sur le menu déroulant « Convertir tout en », puis sélectionnez le format MP3 sous la liste de formats audio. Ensuite, sélectionnez la qualité « Identique à la source » afin de transformer le MPEG en MP3 tout en conservant la qualité audio.
AnyMP4 Convertisseur Vidéo Ultimate vous permet d'ajuster ou de définir un profil de conversion pour chaque format. Le profil de conversion permet d'ajuster les paramètres de compression tels que le débit binaire, le canal, la fréquence d'échantillonnage et l'encodeur audio. Le bouton de réglage devant le format MP3 permet d'ajuster ce profil de conversion.
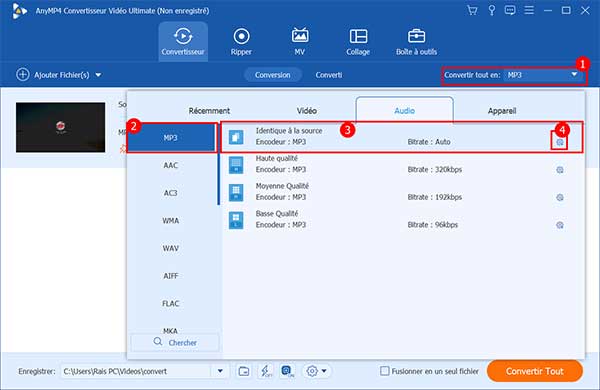
Étape 3. Convertir le MPEG en MP3 et exporter
Avant de convertir le fichier MPEG en MPEG, indiquez le dossier d'exportation sous le champ Enregistrer en bas de la fenêtre.
Pour finalement convertir MPEG en MP3, cliquez sur le bouton « Convertir Tout ». En quelques instants, le fichier MPEG sera converti en MP3 et exporté vers le dossier de sortie.
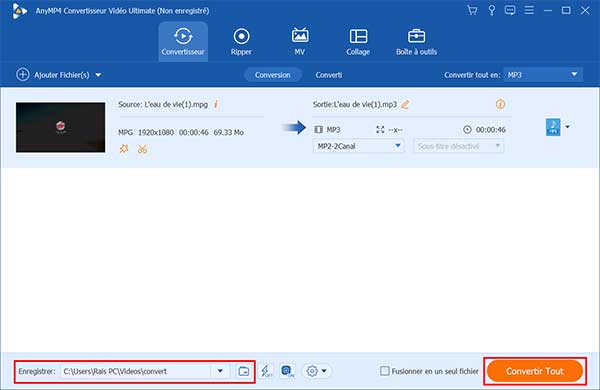
Il existe des convertisseurs MPEG en MP3 en ligne qui permettent de convertir un MPEG en MP3 en ligne sans avoir besoin de télécharger un logiciel. L'une de ces applications est AnyMP4 Convertisseur Vidéo Gratuit en Ligne. L'on peut utiliser cet outil pour convertir MPEG en MP3 en ligne gratuitement. Il possède comme atouts, la rapidité, la conversion sans perte de qualité, taille et nombre de fichiers illimités. Par ailleurs, ce convertisseur MPEG en MP3 en ligne permet d'ajuster le profil de compression.
Les étapes suivantes montrent comment convertir MPEG en MP3 en ligne avec cet outil.
Étape 1. Importer le fichier MPEG en ligne
Accédez au Convertisseur Vidéo Gratuit en Ligne en cliquant ici. Ensuite, cliquez sur “Ajouter Fichier(s) à Convertir" et sélectionnez le fichier MPEG que vous souhaitez convertir en MP3 en ligne.
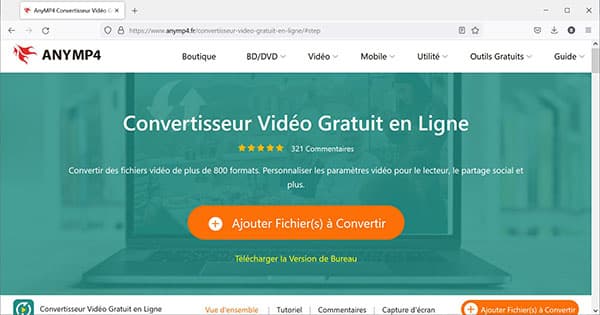
Étape 2. Convertir MPEG en MP3 en ligne et exporter
Avant de transformer le MPEG en MP3, cliquez sur l'icône de musique au bas de la page, puis cochez le format MP3.
Il est possible d'ajuster les paramètres de conversion en cliquant sur le bouton de réglage à droite du non du fichier.
Pour convertir le MPEG en MP3 en ligne, cliquez sur le bouton Convertir, puis indiquez un dossier de sortie.
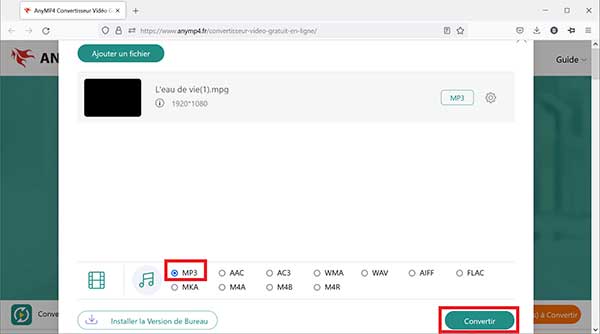
VLC est un lecteur multimédia très populaire. Il est capable de lire la quasi-totalité des formats vidéo et audio. Ce lecteur multimédia dispose d'un outil qui permet de convertir et compresser les fichiers vidéo et audio. Il est possible de convertir les fichiers vidéo et audio vers une dizaine de formats audio et vidéo populaire. Les étapes décrites ci-dessous montrent comment convertir un MPEG en MP3 avec VLC.
Étape 1. Importer le fichier MPEG dans VLC
Lancez le lecteur VLC, puis cliquez sur le menu Média, ensuite sur “Convertir/Enregistrer".
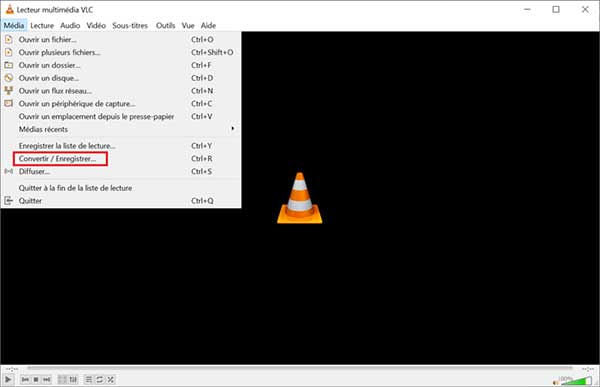
Dans la fenêtre Média, cliquez sur Ajouter pour importer le fichier MPEG à convertir en MP3. Ensuite, cliquez sur « Convertir/Enregistrer ».
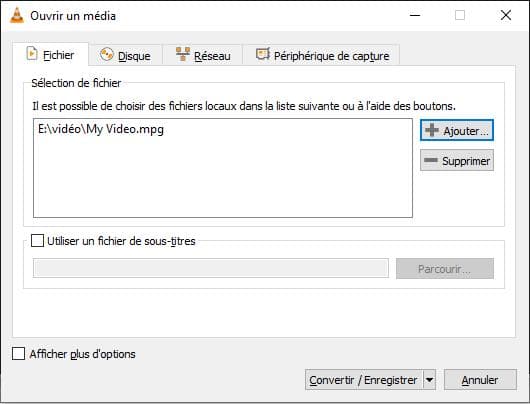
Étape 2. Convertir MPEG en MP3 sur VLC
Dans la fenêtre qui s'ouvre, cliquez sur Parcourir pour indiquer un dossier de sauvegarde. Ensuite, sélectionnez le format Audio - MP3 sous le menu déroulant Profil.
Si le format MP3 n'est pas disponible dans la liste, cliquez sur le bouton de création de profil (le bouton le plus à droit de Profil). Ensuite, nommez le profil, puis sélectionnez MP3 sous le menu Méthode d'encapsulation.
Cliquez sur le menu Codec audio, puis cochez la case Audio et sélectionnez MP3 sous la liste de codecs audio. Enfin, cliquez sur Créer et revenez sélectionner le profil nouvellement créer et cliquez sur « Convertir/Enregistrer ».
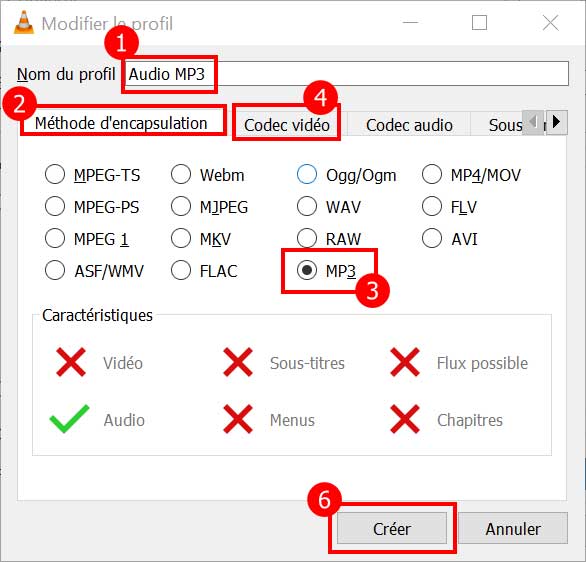
Pour convertir le fichier MPEG en MP3 sur VLC, cliquez sur Démarrer.
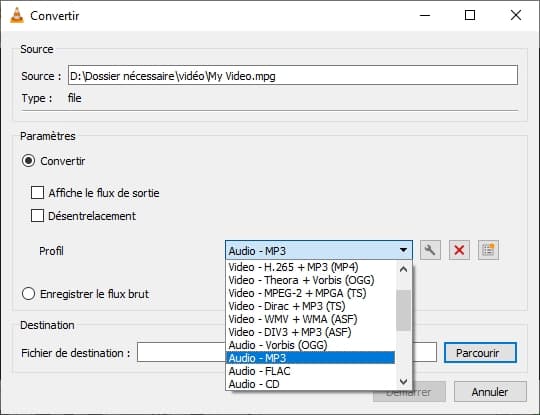
Vous pouvez aussi fusionner plusieurs vidéos avec VLC.
MediaHuman Audio Converter est une application gratuite pour macOS et Windows. Il peut vous aider à convertir votre musique ou vidéo en WMA, MP3, AAC, WAV, FLAC, OGG et AIFF. Il est également possible de transformer un MPEG en MP3 avec ce logiciel. Ce convertisseur MPEG en MP3 permet aussi de couper les fichiers et de convertir les fichiers pour iTunes. Pour convertir une vidéo MPEG en MP3 avec MediaHuman Audio Converter, procédez comme suit :
– Cliquez sur le bouton (+) pour importer le fichier MPEG
– Cliquez sur Format, puis sélectionnez le format MP3
– Cliquez sur le bouton de conversion pour convertir le fichier MPEG en MP3
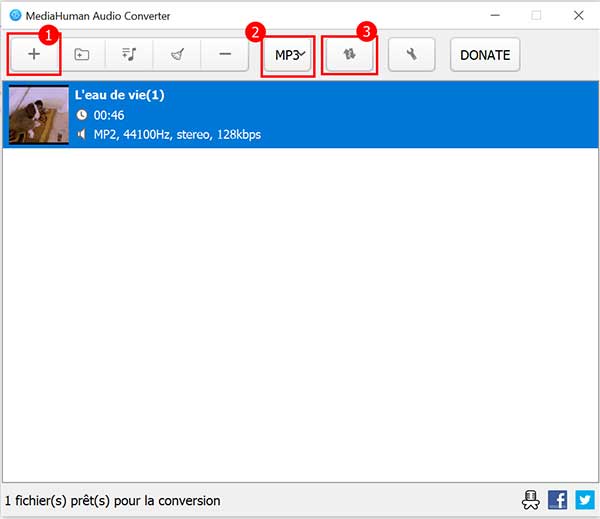
Conclusion:
Dans cet article, nous avons vu quatre méthodes pour convertir un fichier MPEG en MP3 sur Windows et Mac. Les méthodes présentées simplifient la conversion des fichiers MPEG en MP3. La qualité du fichier converti, la rapidité et les formats pris en charge sont les éléments qui diffèrent entre ces méthodes. Étant un convertisseur professionnel, AnyMP4 Convertisseur Vidéo Ultimate offre une excellente qualité de conversion et permet de convertir les fichiers simultanément en quelques minutes.