La version Mac d'Audacity est un logiciel d'enregistrement audio entièrement gratuit et open source, qui intègre l'enregistrement, l'édition, l'mixage de piste audio et l'élimination du bruit. Il peut non seulement enregistrer, mais également éditer et traiter parfaitement les fichiers d'enregistrement, de plus il prend en charge la plupart des formats de médias traditionnels. L'émergence de Audacity Mac est sans aucun doute pour offrir une commodité à ces utilisateurs du système Mac OS.

En termes de fonction, il peut enregistrer, mixer, produire des effets spéciaux et prend en charge plusieurs formats audio tels que WAV, MP3, OGG, etc.
En termes de taille, il est très petit et le package de téléchargement et d'installation fait un peu plus de 20 Mo ;
Du point de vue du droit d'auteur, il est gratuit et open source. Les utilisateurs n'ont pas besoin de payer, n'ont pas à porter le nom de pirate. Si vous pouvez programmer, vous pouvez également améliorer le code source ;
Du point de vue de l'évaluation, il a longtemps été classé premier de sa catégorie dans les sites logiciels. Et ce logiciel est mis à jour rapidement et ses fonctionnalités s'améliorent de jour en jour ;
D'un point de vue pratique, l'interface est multilingue. Une fois installé dans Mac, il peut être utilisé pour l'enregistrement de réunions, de formation, de cours ou la création de sons de scène dans des activités, ce qui est très pratique.
Effectuer l'enregistrement audio et la lecture;
Faire le montage de son et couper, copier, coller le son;
Réaliser le mixage multipiste et l'effets numériques;
Fournir le mode d'affichage du spectrogramme pour la visualisation et la sélection de fréquence;
Annuler du bruit;
Prendre en charge du mode multicanal, le taux d'échantillonnage jusqu'à 96 kHz, et chaque point d'échantillonnage peut être exprimé en 24 bits;
Supporter des plug-ins d'effets LADSPA, LV2, Nyquist, VST et Audio Unit., et permettre d'écrire vos propres effets.
Étape 1. Ouvrez Audacity sur votre Mac et accédez à « Préférences d'Audacity » dans le menu principal en haut pour faire des réglages d'enregistrement selon vos besoins.
Étape 2. Sur l'interface d'Audacity, réglez le volume du son d'enregistrement et de lecteur dans la zone Réglage des volumes d'entrée/sortie.
Étape 3. La source d'enregistrement est « Sortie intégrée » et « Micro intégré » par défaut, vous pourriez le régler selon vos besoins.
Étape 4. Lors de commencer à enregistrer une audio sur Mac, cliquez sur le bouton « Enregistrement ». En cours d'enregistrement, si vous voulez juste suspendre l'enregistrement, cliquez sur le bouton « Pause ». Une fois l'enregistrement terminé, cliquez sur le bouton « Arrêt ».
Étape 5. Après avoir effectué l'enregistrement, nous pourrions écouter l'effet audio enregistré avant de le sauvegarder.
Étape 6. Cliquez sur « Fichier » dans la barre de menu principale en haut. Dans la liste déroulante, sélectionnez « Exporter » pour définir le format de sortie et le dossier de destination.
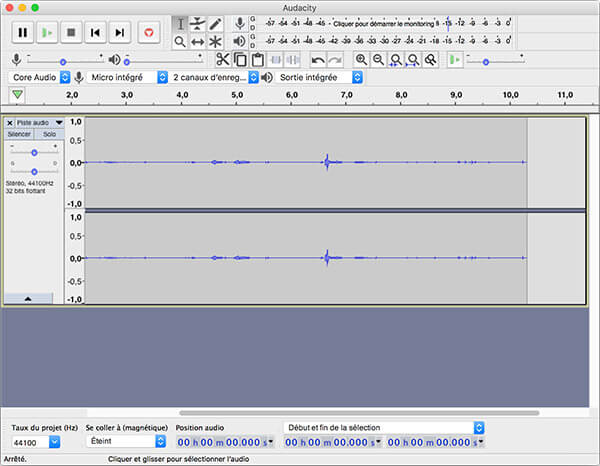
Étape 1. Cliquez sur « Fichier » dans la barre de menu principale en haut, et sélectionnez « Importer » > « Audio » pour importer un fichier audio dans Audacity.
Étape 2. Utilisez la souris pour faire glisser la position de l'échelle de temps au-dessus de la forme d'onde, afin de définir le début et la fin de clip audio.
Étape 3. Il est possible de modifier le temps dans la section Début des la sélection et Fin pour capturer une audio avec précision.
Étape 4. Cliquez sur « Fichier » et sélectionnez « Exporter l'audio sélectionné » pour enregistrer le fichier audio coupé.
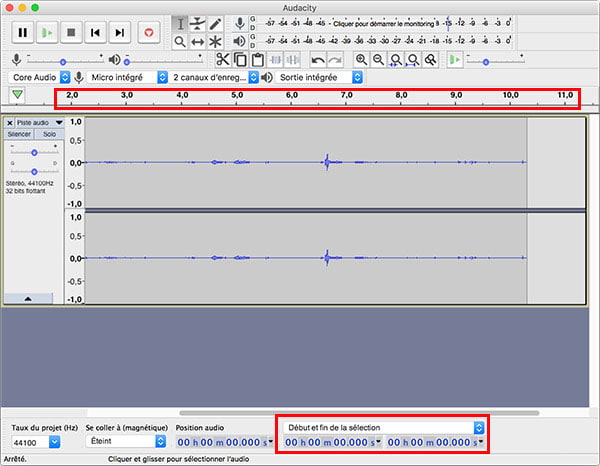
Si vous pensez que l'interface Audacity Mac n'est pas assez conviviale et la méthode d'enregistrement audio n'est pas assez facile, vous pourriez essayer AnyMP4 Mac Screen Recorder qui est destiné à enregistrer facilement une audio sur Mac. Avec cet enregistreur audio, nous pouvons enregistrer le son depuis le système, comme une appel audio sur une application, le son depuis un jeu, et la voix depuis le microphone pour répondre à une variété de besoins d'enregistrement audio. Et après l'enregistrement, le fichier audio est capable d'être enregistré en format MP3, M4A, WMA ou AAC, etc. En outre, ce programme nous permet d'enregistrer une vidéo et de faire une capture d'écran sur l'écran Mac. Voilà les trois étapes de l'enregistrement audio :
Étape 1. Ouvrez le logiciel et cliquez sur « Enregistreur Audio » pour lancer la fonction de l'enregistrement audio.
Étape 2. Cliquez sur l'icône en forme d'engrenage en haut à droit > « Sortie » pour définir le format audio de sortie et l'emplacement de stockage.
Étape 3. Sur l'interface de logiciel, si vous voulez enregistrer le son interne du Mac, activez le mode Son Système ; pour l'enregistrement audio externe sur Mac, activez Microphone. Finalement, cliquez sur « REC » pour effectuer l'enregistrement.
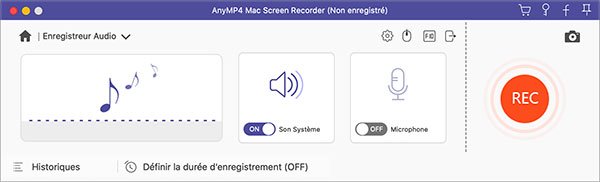
1. Comment réduire du bruit dans un fichier audio avec Audacity Mac ?
Sélectionnez l'environnement sonore de base en faisant glisser la souris sur une zone sans d'audio dans la zone d'onde sonore. Cliquez ensuite sur « Effets » > « Réduction de bruit » > « Prendre le profil du bruit ». Et puis, tapez « Sélectionner » > « Tout ». Finalement, cliquez sur « Effets » > « Réduction de bruit » > « Valider ».
2. Comment améliorer la qualité d'un son avec Audacity Mac ?
Premièrement, nous pouvons supprimer le bruit de fond avec Audacity. Ensuite, la modification de la saturation ou le réglage du volume est aussi efficace pour améliorer le son et il suffit de cliquer sur « Effet » > « Amplification » > faire glisser le curseur vers la gauche ou la droite > « Prévisualisation » > « OK ».
3. Comment installer FFmpeg pour Audacity ?
Téléchargez d'abord FFmpeg pour Andacity sur votre ordinateur. Et puis ouvrez Audacity et cliquez sur « Édition » > « Préférences ». Cliquez ensuite sur « Bibliothèques » > « Localiser » > « OK ».
Conclusion:
Voici les connaissances de base sur Audacity Mac et vous pouvez maintenant utiliser le programme pour enregistrer ou éditer le son. Par ailleurs, pour enregistrer le son sur Mac, en plus d'Audacity Mac, nous pouvons également utiliser QuickTime Player, AnyMP4 Screen Recorder, etc.