Dans Les Sims 4, en tant que jeu vidéo de simulation de vie, les joueurs peuvent créer une vie complètement différente de la réalité. Les joueurs doivent créer des personnages, fonder une famille et contrôler les Sims pour découvrir la vie virtuelle, y compris le maintien la vie quotidienne, le choix des amis et de travail, l'organisation d'une série d'événements, etc. Et le scénario de jeu est intéressant et personnel. Alors, commet enregistrer des scènes de la vie dans Les Sims 4 ? Ce tutoriel vous présent 3 méthodes pour enregistrer une vidéo Sims 4.

Le jeu Sims 4 dispose de la fonction de capture de la vidéo. Nous pouvons appuyez sur la touche V sur le clavier pour filmer des scènes de Sims 4.
Étape 1. Lorsque vous voulez enregistrer une partie de jeu Sims 4, cliquez sur le bouton « Menu » en forme de trois points en haut à droit, et sélectionnez « Options ». Allez ensuite à « Commandes et caméra » dans la barre latérale de la boîte de dialogue Option de jeu.
Étape 2. Dépliez la liste « Taille de la capture », puis sélectionnez « Grande » 1080p ou « Moyenne » 720p selon votre besoin. Sur la « Qualité de la capture », choisissez entre « Grande » et « Non-compressée ». Décochez l'option « Son de l'IU » pour ne pas capturer les sons de clics.
Étape 3. Appuyez sur la touche TAB sur le clavier pour entrer dans la mode caméra libre. Dans ce mode, vous pouvez déplacer la caméra pour enregistrer ce que vous voulez.
Les touches Z,Q,S,D sont utilisées pour déplacer la caméra, et la touche CTRL + Z,Q,S,D servent à incliner la caméra.
Les touches A et E sont utilisées pour déplacer la caméra de haut en bas. W et X servent à zoomer et dézoomer la zone de capture.
Étape 4. Après les réglages, appuyez sur la touche V pour démarrer et terminer l'enregistrement.
Étape 5. Une fois l'enregistrement terminé, la vidéo sera enregistrée dans le fichier Documents\Electronic Arts\Les Sims 4\Vidéos enregistrées.
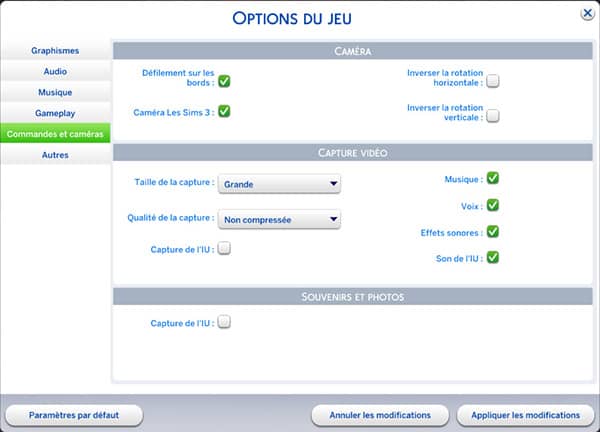
Note : 1. Si vos images de vidéo enregistrée sont saccadées, vous pourriez sélectionner « Non-compressée » de la qualité vidéo et la résolution « Moyenne » 720p.
2. La caméra intégrée enregistrer une vidéo Sims 4 avec une durée courte, car la vidéo Sims 4 enregistrée par la caméra intégrée est lourde, et si la taille de vidéo dépasse 4 Go, l'enregistrement se cessera. Ainsi, si vous voulez enregistrer une vidéo Sims 4 sans limite de temps, veuillez utiliser un logiciel d'enregistrement vidéo professionnel.
Un enregistreur d'écran professionnel peut vous aider à enregistrer une vidéo de Sims 4 sans limite de temps. AnyMP4 Screen Recorder est destiné à enregistrer l'écran de PC ou Mac, permettant d'enregistrer une vidéo de jeu avec la haute qualité en format MP4, AVI, WMV, MOV, ou TS.
Étape 1. Ouvrez le logiciel d'enregistrement de jeu Sims 4 et cliquez sur la fonction « Enregistreur Vidéo » sur son interface pour entrer dans la mode de l'enregistrement vidéo.
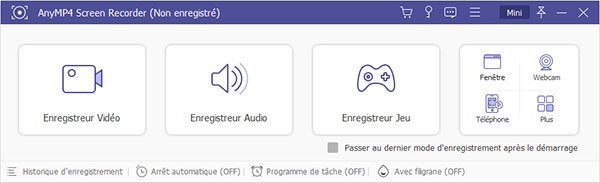
Étape 2. Sur l'interface Enregistreur vidéo, cliquez sur l'icône en forme d'engrenage, puis accédez à l'option « Sortie » pour définir le format vidéo de sortie et l'emplacement de stockage. Après cela, cliquez sur « OK » pour valider les réglages.
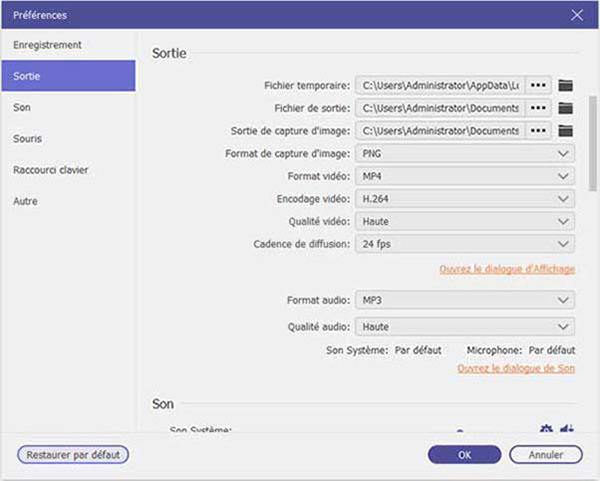
Étape 3. Faite-glisser des bords de la zone de l'enregistrement pour définir la zone à capturer selon la taille d'écran de Sims 4 ou cliquez directement sur le bouton « Plein » pour capturer l'écran complet.
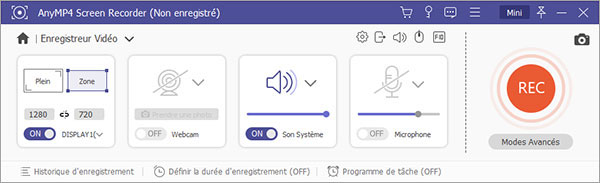
Étape 4. Si vous voulez enregistrer le son depuis le jeu Sims 4, activez la source audio « Son Système », sinon désactivez cette option. Pour « Microphone », il sert à capturer la voix de micro. Si vous voulez partager vos commentaires, activez cette source audio.
Étape 5. Cliquez sur le bouton « REC » pour lancer l'enregistrement de jeu. Lorsque le scénario de jeu termine, cliquez sur le bouton « Arrêt » pour terminer la capture vidéo. La vidéo enregistrée sera affichée dans la fenêtre d'aperçu où vous pouvez prévisualiser ou couper la vidéo avant de « Enregistrer » dans le fichier spécifié.

Note : La fonction de « Capture d'Écran » permet de faire une capture d'écran sur des scènes de Sims 4.
Si vous ne souhaitez pas limiter la durée de la vidéo enregistrée ou télécharger le logiciel, vous pouvez utiliser un enregistreur vidéo en ligne, comme AnyMP4 Enregistreur d'Écran Gratuit. Voici les étapes de l'enregistrement de vidéo Sims 4 sans logiciel et gratuitement.
Étape 1. Saisissez l'URL https://www.anymp4.fr/enregistreur-decran-gratuit-en-ligne/ dans la barre d'adresse dans le navigateur pour accéder au site de l'enregistreur d'écran en ligne.
Étape 2. Cliquez sur « Lancer l'enregistrement », puis installez un lanceur de l'enregistreur vidéo selon des instruction. Une fois le lanceur installé bien, l'interface de l'enregistreur d'écran s'affichera.
Étape 3. Ajoutez la zone à filmer par faire glisser des bords. Activez la source audio « Haut-parleur » utilisé pour capturer le son de jeu ou « Microphone » servant à enregistrer la voix de micro selon votre besoin.
Étape 4. Cliquez sur « REC » pour commencer à enregistrer la vidéo Sims 4. Une fois la capture vidéo terminée, cliquez sur « Arrêter ». La vidéo enregistrée sera présentée dans la liste de l'enregistrement.
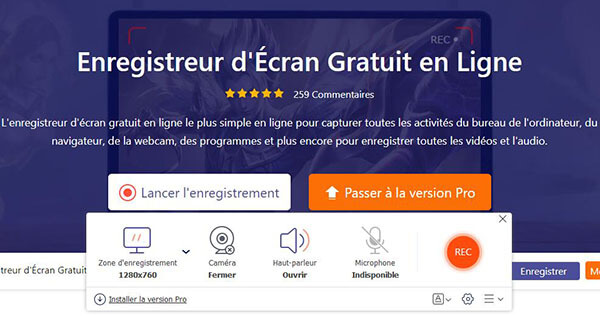
Conclusion:
Dans ce tutoriel, nous vous avons indiqué trois méthodes permettant d'enregistrer une vidéo Sims 4, pour que vous pourriez partager votre série Sims 4 sur des sites de partage de vidéos. Par ailleurs, le logiciel d'enregistrement professionnel et l'enregistreur d'écran en ligne sont aussi applicables à enregistrer d'autres jeux et à enregistrer une vidéo avec le Webcam de l'ordinateur pour capturer vos réactions en cours de jouer des jeux.