VLC media player est un lecteur multimédia gratuit et libre qui nous permet de lire la plupart de formats vidéo ou audio et de lire aussi un grand nombre de flux réseau. Et le lecteur est en mesure de convertir un format dans un autre et de ripper DVD, Blu-ray, ou CD en format vidéo ou audio. En outre, VLC est capable d'enregistrer ou télécharger des vidéos en ligne, y compris des vidéos YouTube.
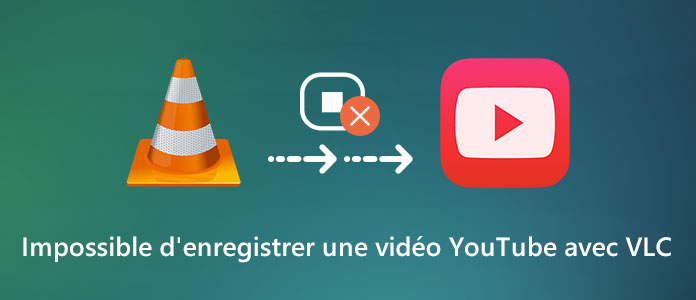
Cependant, parfois lorsque vous utiliser VLC pour télécharger une vidéo YouTube, il s'affiche une indication comme « Votre média d'entrée ne peut être ouvert » et la vidéo ne peut pas être lue ou enregistrée. Alors, comment résoudre ce problème ? Veuillez continuer à lire ce tutoriel.
 1. Comment lire ou enregistrer une vidéo YouTube avec VLC
1. Comment lire ou enregistrer une vidéo YouTube avec VLC
 2. Comment résoudre le problème que VLC est impossible d'enregistrer YouTube
2. Comment résoudre le problème que VLC est impossible d'enregistrer YouTube
VLC a la capacité de lire la plupart de flux réseau qui peut nous aider à enregistrer des vidéos diffusées sur YouTube. Veuillez procédez comme suit :
Étape 1. Copiez le lien de vidéo YouTube que vous voulez enregistrer dans la barre d'adresse du navigateur et ouvrez VLC media player.
Étape 2. Cliquez sur « Vue » dans la barre de menu principale en haut et sélectionnez « Contrôles avancés » dans la liste déroulante. Et le bouton d'enregistrement va s'afficher sur l'interface de VLC.
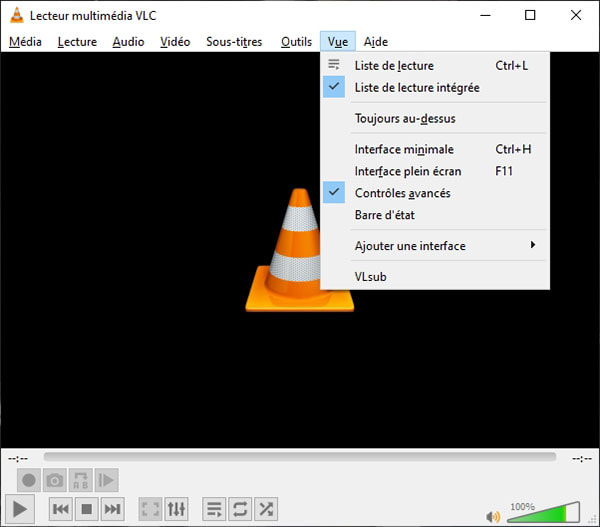
Étape 3. Cliquez sur « Média » et choisissez l'option « Ouvrir un flux réseau ».
Étape 4. Collez le lien de vidéo YouTube dans la case « Entrer une URL réseau » et puis cliquez sur le bouton « Lire ».
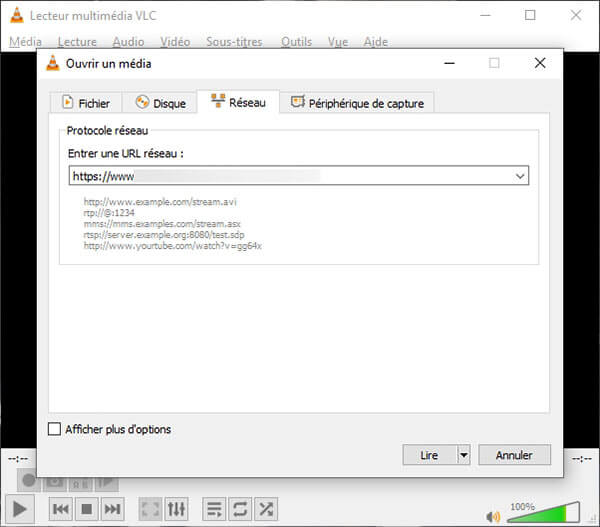
Étape 5. Une fois que la vidéo commence à lire, cliquez sur le bouton « Enregistrer ».
Étape 6. Lorsque vous voulez terminer l'enregistrement, cliquez à nouveau sur le bouton « Enregistrer ». Et la vidéo YouTube enregistrée va s'afficher dans le dossier « Vidéos ».
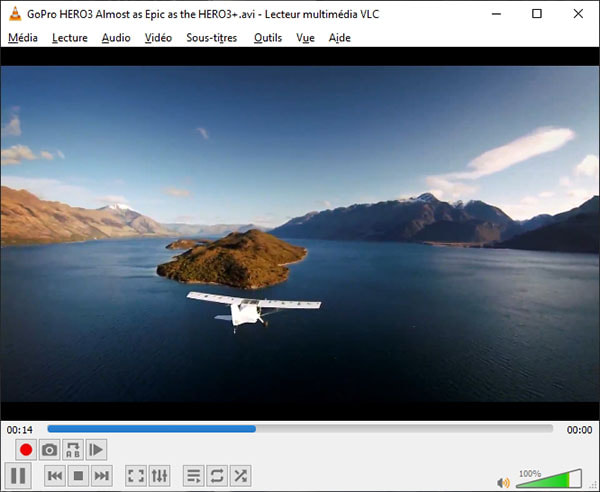
Note : Si vous voulez modifier le dossier de destination, cliquez sur « Outils » > « Préférences » > « Entrée/Codecs » > « Parcourir » à côté de « Dossier des captures ».
Tout d'abord, vous pouvez mettre à jour VLC pour voir si vous pouvez enregistrer la vidéo YouTube.
Si la vidéo ne peut toujours pas être enregistrée, c'est parce qu'elle est protégée par de droits d'auteur. Dans ce cas, nous devons utiliser une alternative à VLC - un enregistreur d'écran professionnel, par exemple, AnyMP4 Screen Recorder qui nous permet d'enregistrer une vidéo YouTube sur PC ou Mac.
Téléchargez et installez le programme AnyMP4 Screen Recorder sur votre PC ou Mac. Et puis, cliquez sur « Enregistreur Vidéo » sur son interface.
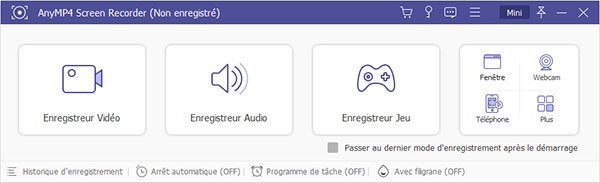
Cliquez sur l'icône en forme d'engrenage en haut à droit et allez à l'option « Sortie » pour définir le format vidéo de sortie et le dossier de destination.
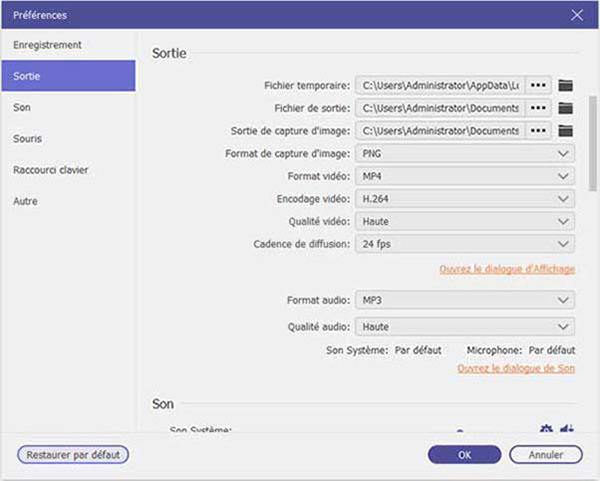
Faites glisser les bords pour définir la zone à enregistrer selon l'écran de vidéo YouTube.
Pour capturer le son depuis la vidéo YouTube, activez la source audio « Son Système » et désactivez « Microphone ».
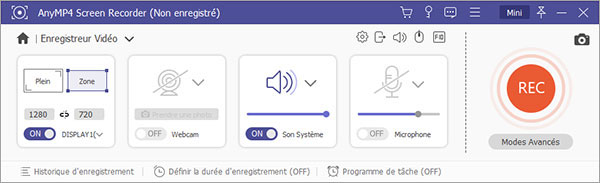
Cliquez sur « REC » et puis lisez la vidéo YouTube immédiatement pour commencer à effectuer l'enregistrement.
Une fois l'enregistrement terminé, cliquez sur le bouton « Arrêt ». Et la vidéo YouTube enregistrée sera affichée dans la fenêtre d'aperçu où nous pouvons prévisualiser ou couper la vidéo avant de « Enregistrer » dans l'ordinateur.
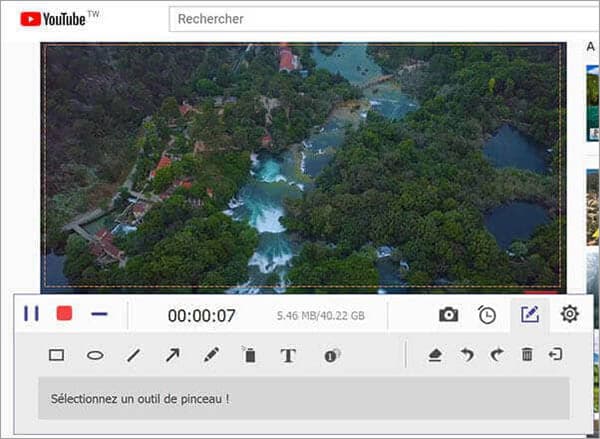
Note : En cours de l'enregistrement, nous pouvons annoter la vidéo avec des outils de dessin et faire une capture d'écran sur votre scène préférée de vidéo YouTube.
1. Comment télécharger une vidéo YouTube sur PC sans logiciel ?
Pour télécharger une vidéo YouTube sans logiciel, nous pouvons utiliser un téléchargeur vidéo en ligne, comme savefrom.net, ClipConverter.cc, Youtube Mp4, Videovor.com, freemake.com, etc. D'autre façon consiste à utiliser une extension de navigateur, comme Video Downloader professional, Video Downloader Plus, YouTube Video Download, YouTube HD Download, etc.
2. Comment télécharger une vidéo YouTube sur Mac avec VLC ?
Ouvrez VLC sur Mac > Cliquez sur « Fichier » et « Ouvrir un flux réseau » > Collez l'URL de vidéo YouTube et cliquez sur « Ouvrir » > Cliquez sur « Fenêtre » et « Informations sur le média » dans la barre de menu en haut > Copiez l'URL dans le champ « Emplacement » > Collez l'URL dans un navigateur > Faites un clic droit sur la vidéo et sélectionnez « Enregistrer la vidéo sous » pour télécharger la vidéo YouTube sur Mac.
3. Comment télécharger une vidéo YouTube sur PC avec VLC ?
Ouvrez VLC sur PC > Cliquez sur « Fichier » et « Ouvrir un flux réseau » > Collez l'URL de vidéo YouTube > Cliquez sur la flèche petite à côté de « Lire » et sélectionnez « Convertir » > Dépliez la liste « Profil » pour sélectionner un format de sortie > Cliquez sur « Parcourir » pour définir le fichier de destination > Cliquez sur « Démarrer » pour télécharger la vidéo YouTube sur PC.
Conclusion:
Dans ce tutoriel, nous vous avons présenté les étapes d'enregistrer une vidéo YouTube avec VLC et la solution au problème que VLC est impossible d'enregistrer sur YouTube pour qu'on puisse enregistrer une vidéo YouTube efficacement. Par ailleurs, pour l'enregistrement du son sur YouTube avec VLC, la méthode est similaire à celle de l'enregistrement vidéo et il suffit de définir un format audio comme le format de sortie dans la liste Profil.