La conversion des fichiers audios permet d'obtenir un fichier au format le mieux adapté pour une application. La conversion permet aussi de rendre des fichiers audios compatibles avec un appareil audio ou un lecteur audio. Ainsi, chaque format audio est utilisé pour un but précis. Le format audio M4A est un format issu du format MPEG-4, mais qui ne contient que des données audios. Les fichiers audios M4A contiennent les données audios codées avec l'Advanced Audio Coding (AAC) ou l'Apple Lossless Audio Codec (ALAC). Le format M4A est utilisé par Apple pour distribuer des médias audios sur iTunes Plus.
Le format audio Waveform Audio File Format (WAV) est un format de stockage de données audios non compressées. Ce format a été développé par IBM et Microsoft et est utilisé pour stocker des données audios non compressées sur Windows. Le format WAV étant un format sans perte, il permet de stocker les données audios en haute qualité.
Les fichiers audios WAV sont utilisés dans la diffusion numérique comme la télévision, la radio, DVD et tout média nécessitant la qualité audio non compressée. Dans la suite de cet article, nous allons voir comment convertir un M4A en WAV sur Windows et Mac.

Étant donné que le format WAV est un format audio non compressé, la conversion de M4A en WAV sans perte de qualité requiert un convertisseur audio professionnel. AnyMP4 Convertisseur Vidéo Ultimate est un convertisseur multimédia professionnel qui permet de convertir des fichiers vidéo et audios vers d'autres formats multimédias.
Il prend en charge plus de 500 formats vidéo et audios et permet aussi la conversion des fichiers pour des appareils tels que Xbox, PSP, iPhone, iPod, iPad, Android ou pour des plateformes comme Instagram, TikTok… AnyMP4 Convertisseur Vidéo Ultimate constitue un meilleur outil pour convertir un M4A en WAV sans perte de qualité.
AnyMP4 Convertisseur Vidéo Ultimate disponible pour Windows et Mac à partir des liens ci-dessous.
AnyMP4 Convertisseur Vidéo Ultimate
Étape 1. Importer le fichier M4A
Après avoir téléchargé et installé le logiciel AnyMP4 Convertisseur Vidéo Ultimate, lancez-le, puis cliquez sur « Ajouter Fichier(s) ». Ensuite, sélectionnez le fichier M4A à transformer en WAV.
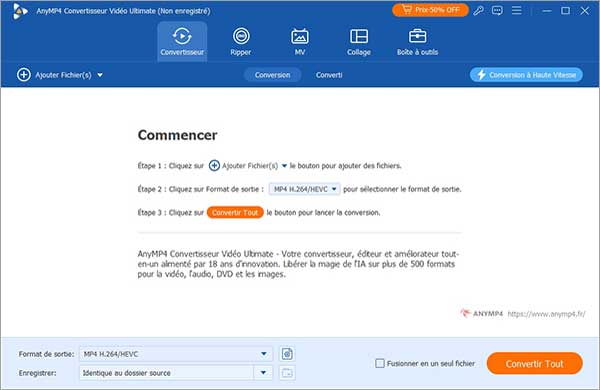
Étape 2. Définir le format de sortie
Une fois le fichier M4A importé dans le logiciel, cliquez sur le format du fichier à sa droite, puis sélectionnez le format WAV sous la liste de format audio. Sur les options de qualité qui se présentent, sélectionnez « Qualité Sans Perte » afin de convertir le fichier M4A en WAV sans perte de qualité. Si vous convertissez plusieurs fichiers M4A en WAV, vous pouvez définir le format de l'ensemble en sélectionnant le format WAV à partir du menu « Convertir tout en ».
Vous pouvez personnaliser le profil de conversion du format WAV en cliquant sur le bouton de réglage devant le format WAV. Dans le profil de conversion, vous pouvez changer l'encodeur audio, le débit binaire du son, la fréquence d'échantillonnage et le canal.
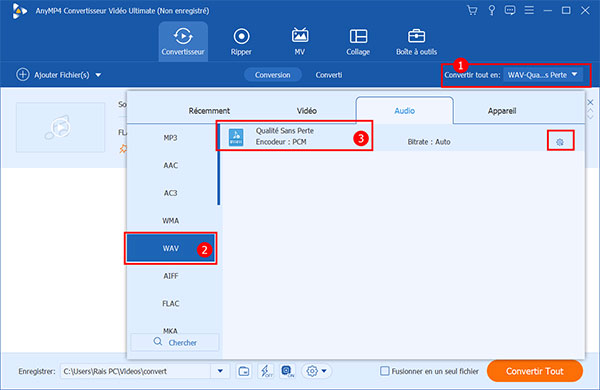
Étape 3. Convertir le M4A en WAV
Pour transformer le M4A en WAV, cliquez sur « Convertir Tout ». Une fois la conversion terminée, le fichier WAV est exporté dans le dossier de sortie. Vous pouvez y accéder en cliquant sur l'icône de dossier au bas de la fenêtre.
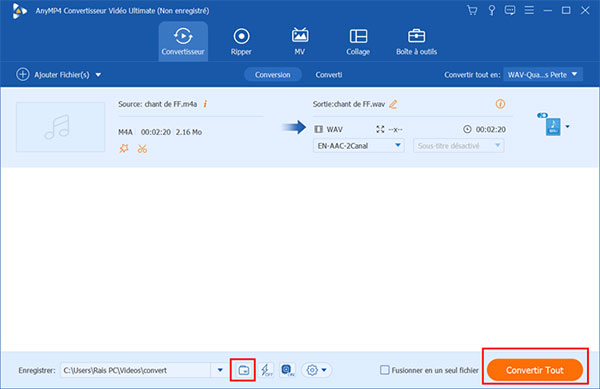
Vous pouvez aussi convertir une vidéo en audio et convertir une vidéo en GIF avec AnyMP4 Convertisseur Vidéo Ultimate.
Il est possible de convertir un M4A en WAV en ligne en utilisant un convertisseur audio web. Dans cette partie, nous allons utiliser AnyMP4 Convertisseur Audio Gratuit en Ligne. C'est une application web complètement gratuite qui permet de convertir des fichiers audios en ligne. Contrairement aux autres convertisseurs M4A en WAV en ligne, cet outil offre une vitesse de conversion élevée, car les fichiers sont convertis localement et non dans un serveur distant.
De plus, il n'impose aucune limite sur la taille et nombre de fichiers que vous pouvez convertir simultanément. AnyMP4 Convertisseur Audio Gratuit en Ligne est l'un des meilleurs outils pour convertir un M4A en WAV gratuitement en ligne.
Étape 1. Importer le fichier M4A en ligne
Accédez au site web du Convertisseur Vidéo Gratuit en Ligne en cliquant ici. Ensuite, cliquez sur « Ajouter Fichier(s) à Convertir », puis sélectionnez le fichier M4A à convertir en WAV.

Étape 2. Définir le format et convertir M4A en WAV en ligne
Après importation de votre fichier audio M4A, sélectionnez le format WAV sur la liste de formats disponibles au bas de la page.
Pour convertir le fichier M4A en WAV gratuitement en ligne, cliquez sur « Convertir », puis indiquez un dossier d'exportation.
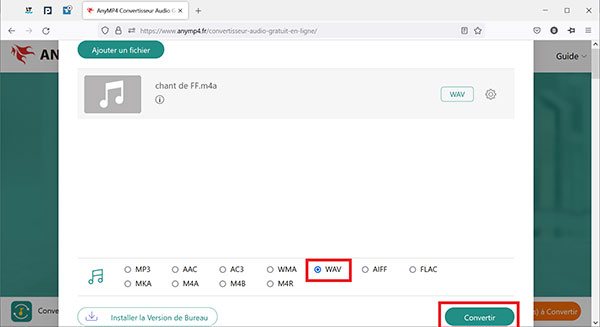
VLC est l'un des lecteurs multimédias les plus connus. Ce lecteur vidéo et audio contient assez de codecs pour lire la plupart de fichiers vidéo et audios. De plus, il permet de lire les vidéos avec une excellente qualité. En plus de la lecture des fichiers multimédias, VLC permet aussi de convertir des fichiers vidéo et audios vers une dizaine d'autres formats. Avec l'outil « Convertir/Enregistrer », il est possible de convertir un M4A en WAV sur VLC.
Étape 1. Ajouter le fichier M4A dans VLC
Lancez VLC et cliquez sur le menu Média, puis sur « Convertir/Enregistrer ».
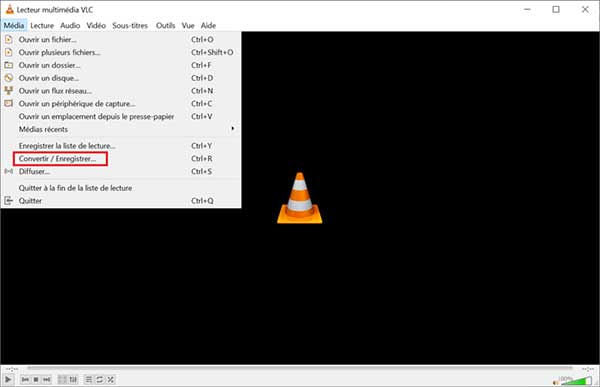
Dans la nouvelle fenêtre qui s'ouvre, cliquez sur Ajouter, puis parcourez votre disque et sélectionnez le fichier M4A à transformer en WAV, puis cliquez sur « Convertir/Enregistrer ».
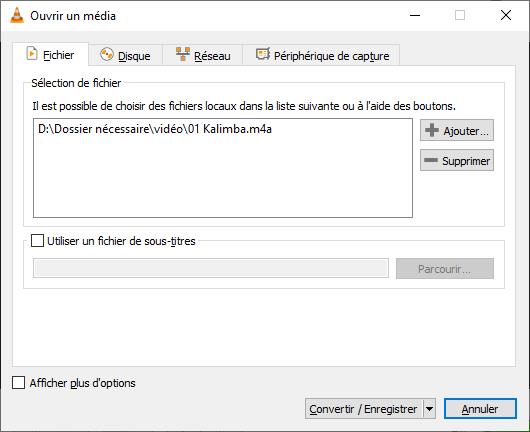
Étape 2. Convertir le fichier audio M4A en WAV et exporter
Dans la fenêtre suivante, cliquez sur « Parcourir » pour renommer le fichier et choisir le dossier d'exportation. Ensuite, sélectionnez le format « Audio - CD » sous le menu Profil. Cela permet de définir le WAV comme format de sortie. Le bouton d'ajout de profil (le troisième bouton le plus à droite) vous permet d'ajouter un format s'il n'est pas présent dans la liste.
Enfin, cliquez sur Démarrer, pour convertir le fichier M4A vers WAV avec VLC. Après conversion, le fichier WAV sera enregistré dans le dossier indiqué.
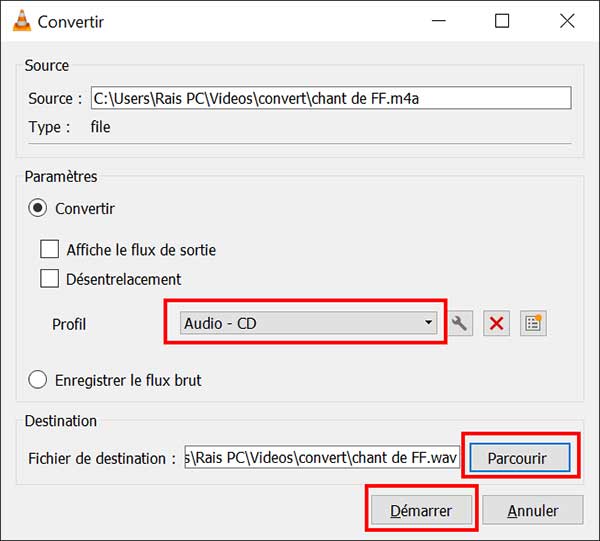
Conclusion:
Dans cet article, trois convertisseurs M4A en WAV ont été présentés. Ces outils vous permettent de transformer un fichier M4A en WAV sur Windows et Mac. Le format WAV étant un format audio non compressé, il est donc conseillé de convertir le M4A en WAV à l'aide d'un convertisseur audio professionnel. AnyMP4 Convertisseur Vidéo Ultimate permet de convertir un M4A en WAV tout en conservant la qualité du fichier M4A.