Un enregistreur audio Android est une application qui permet de sauvegarder des notes sur forme vocale dans un téléphone Android. Il peut être aussi utile pour enregistrer une musique dont on ne peut pas télécharger, enregistrer un appel téléphonique, des podcasts, une conférence sous forme audio, etc.

Il existe plusieurs enregistreurs audio Android dans le Play Store. L'enregistreur audio Android natif présente beaucoup de limites et ne convient que pour faire une note vocale. Pour enregistrer le son du hautparleur et le microphone simultanément, il faut télécharger un enregistreur Android avancé.
Une autre solution plus avancée pour faire un enregistrement audio sur Android est d'utiliser une application sur PC. Cette méthode présente plusieurs avantages comme la possibilité d'enregistrer le téléphone et le PC simultanément, d'inclure ou d'exclure le microphone du PC, le microphone du téléphone, le hautparleur du PC et le hautparleur du téléphone de l'enregistrement.
Dans la suite de cet article, nous allons présenter un logiciel qui permet de faire un enregistrement audio Android à partir du PC, nous verrons aussi comment faire un enregistrement audio avec l'enregistreur audio Android gratuit.
Plus haut, nous avons évoqué la possibilité de faire un enregistrement audio Android à partir du PC. Pour ce faire, il est nécessaire d'avoir installé sur le PC un enregistreur audio qui dispose de cette fonction.
AnyMP4 Screen Recorder est le meilleur enregistreur audio sur PC qui permet de faire un enregistrement audio Android à distance. Il n'est pas nécessaire de connecter un câble si l'utilisateur opte pour la méthode WIFI. Cette application Windows et Mac est spécialisée dans la capture vidéo et audio du PC et est adaptée pour toute situation : enregistrement vidéo en ligne, conférence, webinaire, cours en ligne… AnyMP4 Screen Recorder est également réputé pour sa qualité vidéo et audio.
AnyMP4 Screen Recorder est disponible pour Windows et Mac à partir des liens ci-dessous.
Étape 1. Accéder à l'enregistreur audio Android
Après installation de AnyMP4 Screen Recorder, lancez l'application, dans la fenêtre principale Cliquez sur « Téléphone ».
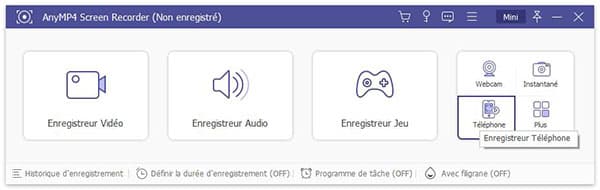
Ensuite cliquez sur « Enregistreur Android », pour accéder à la fonction de l'enregistrement l'écran et l'audio sur Android.
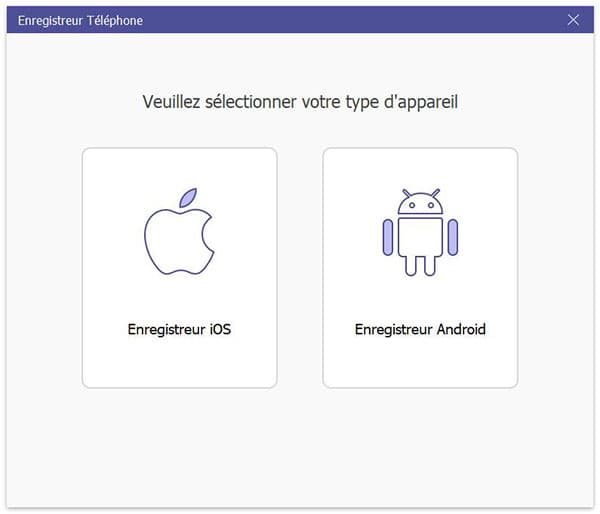
Étape 2. Connecter le téléphone Android à l'enregistreur Android
Dans la fenêtre de l'enregistreur audio Android, vous avez le choix entre deux modes de connexions, WIFI et USB.
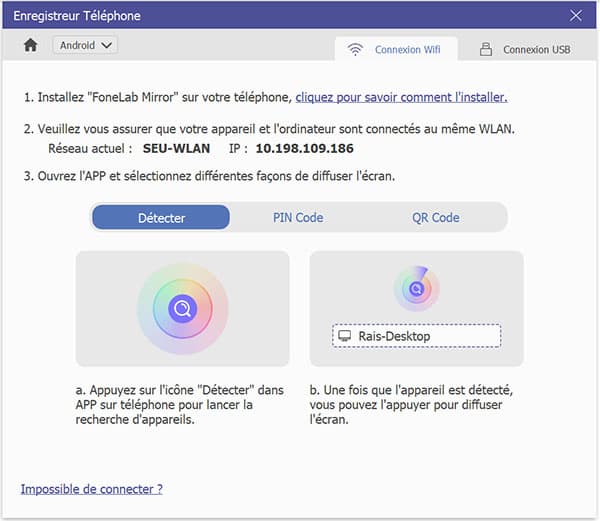
Pour la méthode WIFI, vous devez remplir deux conditions : installer l'application FoneLab Mirror et connecter votre téléphone au même réseau LAN que votre PC.
Une fois ces conditions remplies, vous avez trois options pour établir la connexion avec le PC : la détection automatique, la saisie du code PIN sur le téléphone et le scan du QR code.
La connexion avec le câble USB est directe, si vous rencontrez des difficultés de connexion, essayer de :
- Déverrouiller le téléphone et reconnecter le câble
- Changer le mode de connexion en mode Transfert de fichier ou MTP
- Changer de port USB ou le câble USB
Si vous éprouvez des difficultés de connexion avec le WIFI, essayez de :
- Vérifier que vos données mobiles sont fermées et que votre téléphone est connecté au même WIFI que le PC (Le PC peut être connecté au routeur et le WIFI au point d'accès du routeur),
- Déconnecter les VPN du téléphone et du PC, le cas échéant,
- Vérifier que l'application n'est pas bloquée dans le pare-feu,
- Utiliser un autre réseau
Si aucune des solutions listées ci-dessus ne marche, veuillez redémarrer le téléphone.
Étape 3. Faire un enregistrement audio Android sur PC
Pour choisir les options d'enregistrement, déroulez le menu « Contenu de l'enregistrement », plusieurs possibilités s'ouvrent à vous (enregistrer le son PC, le hautparleur du téléphone, le microphone…), vous pouvez faire un enregistrement audio Android et PC simultanément avec ou sans microphone et/ou hautparleur. Pour copier le son du hautparleur, vous devez relier votre téléphone à la prise du microphone du PC à l'aide d'un câble Jack.
Notez que si vous cochez « Écran », le logiciel fera également une capture vidéo de l'écran.
Pour commencer l'enregistrement audio, cliquez sur le bouton « Enregistrer ».
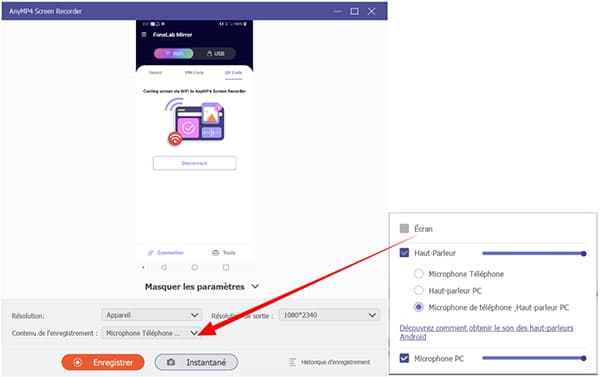
Étape 4. Exporter l'enregistrement audio Android
À la fin de l'enregistrer, la fenêtre d'édition s'ouvre, elle vous permet de couper les parties inutiles de l'audio. Une fois les modifications terminées, cliquez sur « Exporter ».
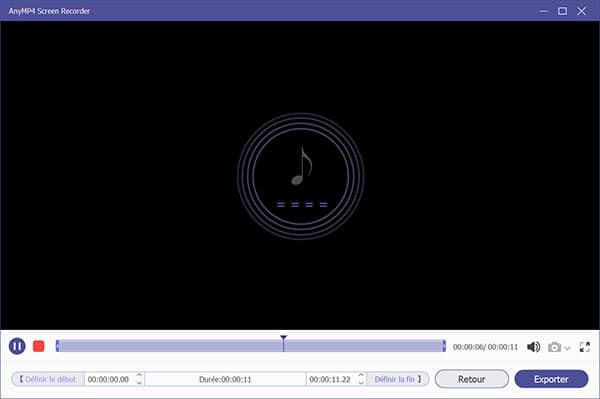
En cliquant sur « Exporter », vous avez l'option d'ajouter les métadonnées et une image de couverture, cette option est utile pour une musique. Si votre audio n'a pas besoin de ces informations, cliquez sur « Ignorer » pour enregistrer l'audio.
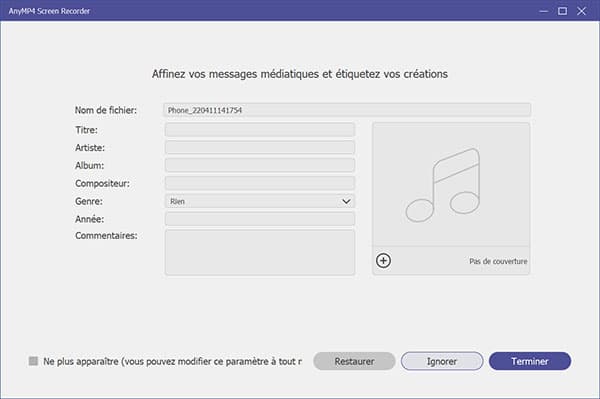
Dans la dernière fenêtre, vous pouvez accéder au fichier enregistrer en cliquant sur l'icône de dossier devant son nom. Voici vous pourriez enregistrer un message vocal, la voix de microphone, le son intégré sur Android facilement.
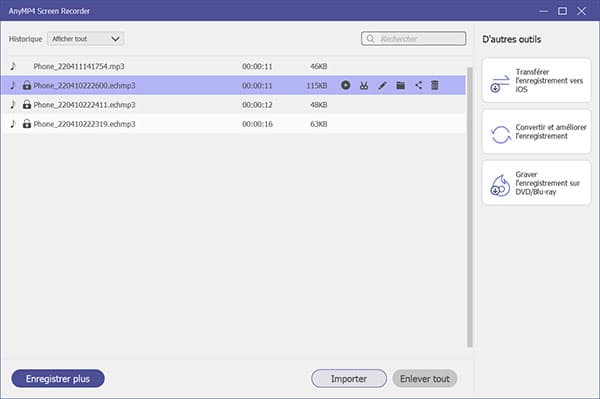
Tous les téléphones Android viennent avec un enregistreur audio Android gratuit, cette application par défaut ne permet généralement que d'effectuer des notes vocales, le son du hautparleur n'étant pas pris en compte. Par ailleurs, la qualité audio est de cet enregistreur audio Android est très faible. Les étapes ci-dessous permettent de faire un enregistrement audio sur Android avec l'enregistreur audio Android par défaut :
Étape 1. Ouvrir l'enregistreur audio Android, le nom peut varier selon les marques de téléphone.
Étape 2. Toucher le bouton rouge pour commencer l'enregistrement.
Étape 3. Toucher le bouton d'arrêt pour mettre fin à l'enregistrement.
Dans notre cas, nous avons la possibilité de couper l'audio à la fin de l'enregistrement. L'audio enregistré est automatiquement sauvegardé dans le gestionnaire de fichiers.
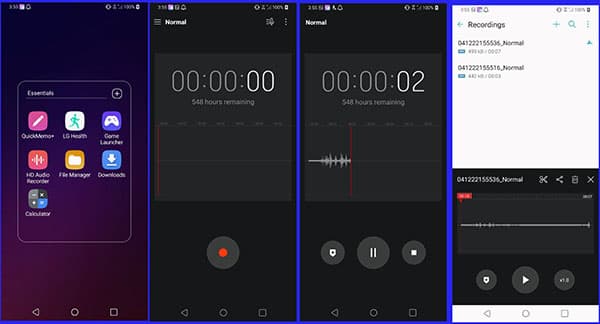
Conclusion:
Deux méthodes pour faire un enregistrement audio sur Android ont été présentées au cours de cet article.
Pour la première méthode, nous avons vu comment faire un enregistrement audio sur Android à partir d'un PC sans avoir à installer un enregistreur audio sur Android. Cette méthode est la plus recommandée, car elle permet non seulement d'enregistrer la voix, mais aussi le hautparleur. Par ailleurs, il est aussi possible d'enregistrer le PC et le téléphone simultanément et de faire l'enregistrement audio sur iPhone.
La deuxième méthode qui utilise l'enregistreur audio Android par défaut ne permet que de faire des enregistrements vocaux. AnyMP4 Screen Recorder s'avère donc être l'outil idéal pour faire un enregistrement audio Android.