L'enregistrement audio sur iPhone permet de capturer dans un fichier toute activité audio du téléphone. Cela inclut aussi l'enregistrement vocal à partir du microphone du téléphone. Il existe plusieurs applications qui permettent de faire un enregistrement audio sur iPhone, mais la plupart d'enregistreurs vocaux ne permettent pas d'enregistrer simultanément une note vocale et le son du hautparleur. C'est le cas de l'application Dictaphone sur les appareils iOS.
Sur les appareils iOS avec une version du système supérieur ou égale à 11, il est possible de faire un enregistrement audio sur iPhone à distance sur un ordinateur Windows ou Mac. Il faut avoir au préalable installé un logiciel approprié sur son PC. Cette méthode de réaliser un enregistrement audio iPhone présente de nombreux avantages, comme la possibilité d'enregistrer le téléphone et le PC simultanément, enregistrer le micro et le hautparleur simultanément.
Dans la suite de cet article, nous allons d'abord voir comment faire un enregistrement audio sur iPhone à distance sur PC et ensuite comment faire un enregistrement audio sur iPhone avec son enregistreur vocal par défaut.

Comme mentionné à l'introduction, pour faire un enregistrement audio iPhone vers PC, il faut un logiciel propice. La complexité de l'opération dépend du logiciel choisi. Dans cet article, nous utilisons AnyMP4 Screen Recorder, c'est un logiciel Windows et Mac qui permet de faire une capture vidéo et audio d'un PC. Il propose une solution simple pour faire un enregistrement audio sur iPhone et Android.
Avec cet outil, l'utilisateur peut profiter des multiples options d'enregistrement et jouir de l'excellente qualité audio. Vous pouvez enregistrer simultanément le hautparleur du PC, le hautparleur du téléphone, le microphone du PC et le microphone du téléphone. AnyMP4 Screen Recorder est donc l'outil idéal pour faire un enregistrement audio iPhone vers PC.
AnyMP4 Screen Recorder est disponible pour Windows et Mac à partir des liens ci-dessous.
Étape 1. Accéder à l'enregistreur iOS
Après installation de AnyMP4 Screen Recorder, lancez l'application, dans la fenêtre principale cliquez sur « Téléphone ».
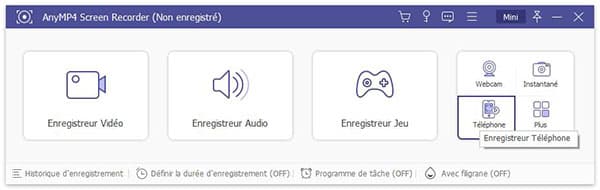
Ensuite cliquez sur « Enregistreur iOS », pour accéder à la fonction de l'enregistrement l'écran et l'audio sur iPhone.
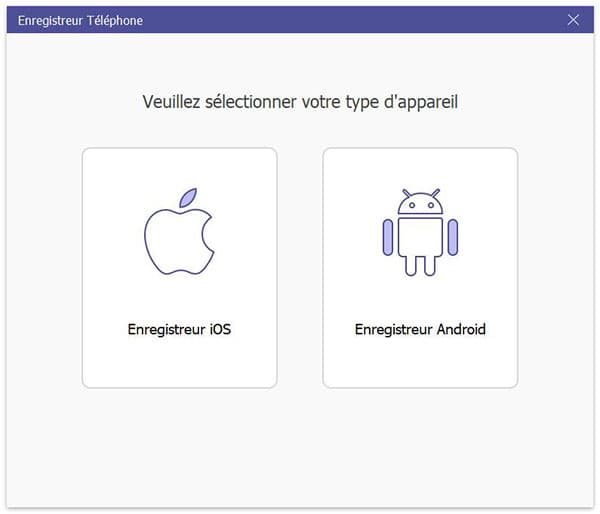
Étape 2. Connecter le téléphone iPhone à l'enregistreur iPhone
Dans la fenêtre qui s'ouvre, basculer sur « Recopie de l'audio », ensuite suivez les instructions qui s'affichent. En quelque sorte, votre téléphone et votre PC doivent être connectés sur le même réseau LAN.
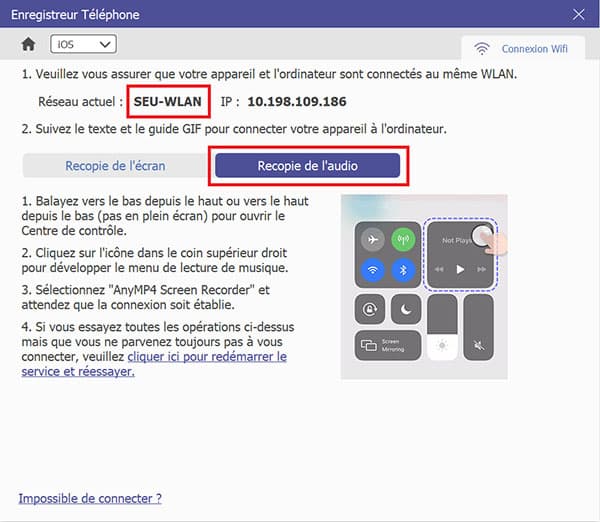
Le réseau auquel votre PC est actuellement connecté est détecté et affiché sur la fenêtre, votre téléphone doit être connecté sur ce même réseau.
Une fois les deux appareils connectés sur le même réseau, suivez les étapes suivantes pour connecter votre iPhone au PC.
- Ouvrez le centre de contrôle (zone de raccourcis) de l'iPhone en glissant du haut vers le bas l'angle supérieur droit de l'écran.
- Cliquez sur la petite icône à l'angle supérieur droit de la zone de musique, ensuite localisez et sélectionnez AnyMP4 Screen Recorder.
Si la connexion est établie, la fenêtre de AnyMP4 Screen Recorder devrait changer.
Si vous éprouvez des difficultés de connexion, vérifiez que :
- Vos données mobiles sont fermées et que votre téléphone est connecté au même WIFI que le PC (Le PC peut être connecté au routeur et le WIFI au point d'accès du routeur),
- Les VPN sur le téléphone et le PC sont déconnectés, le cas échéant,
- L'application n'est pas bloquée dans le pare-feu,
- La connexion ne passe pas par un proxy
Si aucune des solutions listées ci-dessus ne marche, veuillez redémarrer le logiciel ou le PC.
Étape 3. Faire un enregistrement audio iPhone sur PC
Pour choisir les options de l'enregistrement, déroulez le menu « Contenu de l'enregistrement », plusieurs possibilités s'ouvrent à vous (enregistrer le son PC, le hautparleur du téléphone, le microphone…), vous pouvez faire un enregistrement audio iPhone et PC simultanément avec ou sans microphone et/ou hautparleur.
Pour commencer l'enregistrement audio iPhone sur PC, cliquez sur le bouton « Enregistrer ».
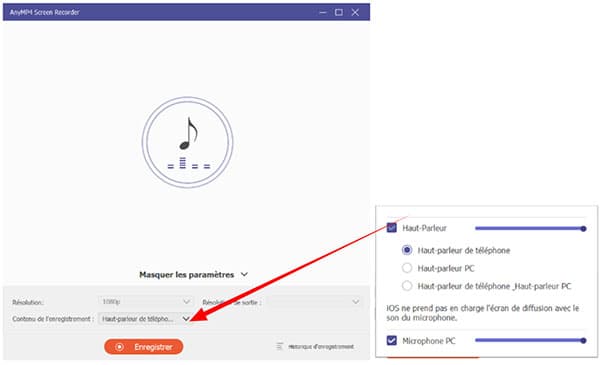
Étape 4. Exporter l'enregistrement audio iPhone
À la fin de l'enregistrer, la fenêtre d'édition s'ouvre, elle vous permet de couper les parties inutiles de l'audio. Une fois les modifications terminées, cliquez sur « Exporter ».
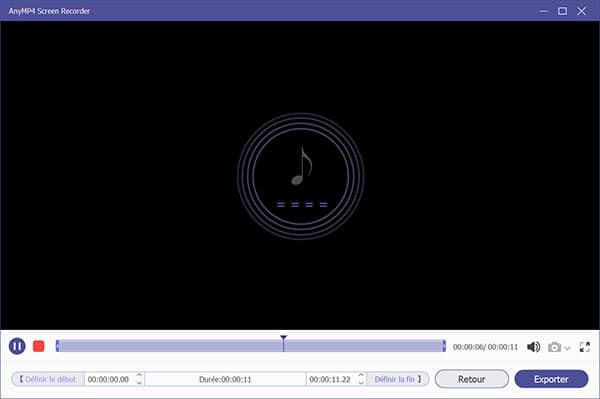
En cliquant sur « Exporter », vous avez l'option d'ajouter les métadonnées et une image de couverture, cette option est utile pour une musique. Si votre audio n'a pas besoin de ces informations, cliquez sur « Ignorer » pour enregistrer l'audio.
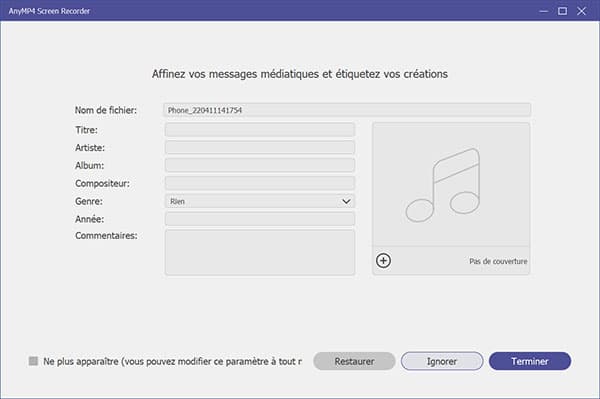
Dans la dernière fenêtre, vous pouvez accéder au fichier enregistrer en cliquant sur l'icône de dossier devant son nom.
À la droite de la fenêtre, vous trouverez l'outil qui permet de transférer les fichiers d'ordinateur vers iPhone. Cet outil est nécessaire si vous souhaitez copier votre enregistrement audio vers iPhone.
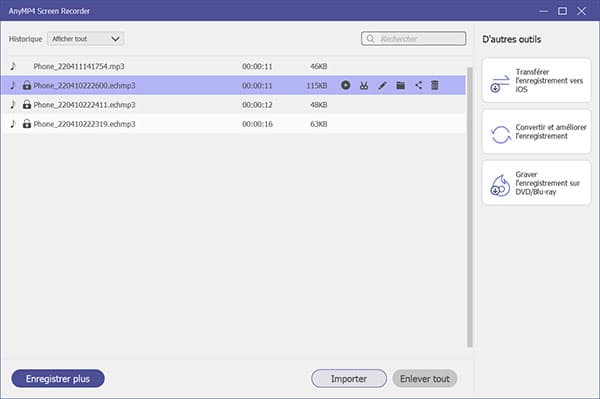
Les appareils iOS disposent d'une application d'enregistrement vocal (Dictaphone - mémos vocaux) préinstallée qui permet de faire des notes vocales. C'est une application très basique, elle ne permet d'enregistrer le son du hautparleur, uniquement le microphone. L'application est faite pour faire des notes vocales rapides. À partir de cette application, l'on peut envoyer les enregistrements audio iPhone par email ou partager sur d'autres messageries. Les étapes pour faire un enregistrement audio iPhone avec cette application sont décrites ci-dessous :
Étape 1. Ouvrir l'application « Dictaphone » sur iPhone.
Étape 2. Toucher le bouton rouge pour commencer l'enregistrement.
Étape 3. Toucher de nouveau le bouton rouge pour arrêter.
Une fois l'enregistrement audio iPhone arrêté, vous avez le choix de partager ou enregistrer dans les fichiers.
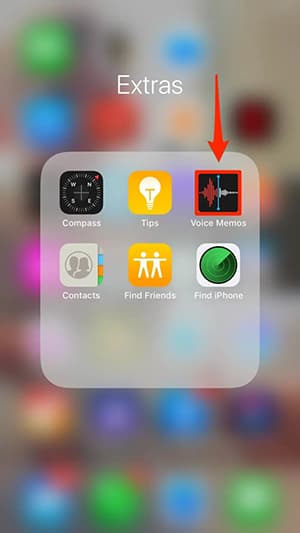
Conclusion:
Dans cet article, nous avons présenté deux méthodes pour faire un enregistrement audio sur iPhone.
La première méthode qui utilise AnyMP4 Screen Recorder permet de faire un enregistrement audio iPhone à partir d'un PC Windows et Mac. Cette méthode est plus convenable, car elle permet de faire un enregistrement haute qualité. De plus, le fichier audio est directement un enregistrement dans le PC. Il est également possible de faire un enregistrement audio iPhone et PC simultanément avec le hautparleur. Et il est aussi capable d'enregistrer l'écran sur iPhone.
L'application Dictaphone permet de faire les enregistrements audios, mais n'est limitée qu'aux notes vocales. Si vous souhaitez enregistrer le microphone et l'hautparleur simultanément, alors la première méthode est la mieux indiquée.