Le montage vidéo consiste à combiner des clips vidéo, des images et du son pour créer un film entier. Aujourd'hui, le montage vidéo est effectué avec des logiciels de montage vidéo sophistiqués appelés éditeurs vidéo non linéaires. Avec un logiciel de montage vidéo non linéaire, vous pouvez pré-visualiser, couper, fusionner et organiser des clips vidéo dans n'importe quel ordre sans lire la vidéo entière. En général, le montage vidéo permet de supprimer les parties indésirables d'une vidéo, de sélectionner les meilleurs clips, d'ajouter des effets vidéo, des graphismes et de la musique...
Est-ce que vous êtes à la recherche d'un logiciel de montage vidéo MOV pour couper, fusionner ou éditer vos vidéos afin de créer des vidéos impressionnantes et préférées ? Nous savons tous qu'il existe plusieurs types de logiciels pour faire un montage vidéo sur Internet, et il peut-être prendre beaucoup de temps pour choisir quel logiciel convient le mieux. Par conséquent, afin d'éviter cette situation, nous vous recommanderons plusieurs logiciels plus efficaces et pratiques dans cet article, afin que vous puissiez éditer vos propres excellents vidéos MOV.

AnyMP4 Convertisseur Vidéo Ultimate est un logiciel de montage vidéo puissant et complet non seulement pour Windows mais aussi pour Mac. Il a reçu des critiques élogieuses pour son interface claire et ses fonctionnalités faciles à utiliser. Grâce aux puissantes fonctions d'édition, cet excellent logiciel est capable de faire tout ce que vous voulez avec les vidéos MOV, comme le rognage, la rotation, l'application d'effets et même la conversion, comme la conversion de MOV en MP4 ou la conversion d'AVI en MKV.
Ensuite, nous vous présenterons en détail comment utiliser AnyMP4 Convertisseur Vidéo Ultimate pour éditer des vidéos MOV.
AnyMP4 Convertisseur Vidéo Ultimate
Étape 1. Importer le fichier MOV
Tout d'abord, vous devriez télécharger et installer ce logiciel. Ouvrez ensuite et cliquez sur le bouton Ajouter Fichier(s) dans le coin supérieur gauche de la page principale, afin de pouvoir importer le fichier ou le dossier que vous souhaitez éditer.
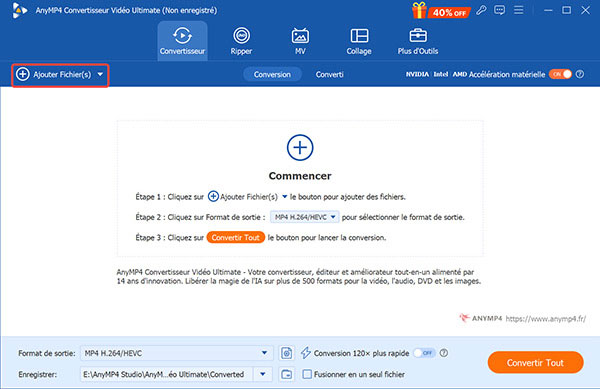
Étape 2. Modifier le fichier MOV
Après avoir importé la vidéo, vous pouvez voir 3 petites icônes orange apparaître sous la vidéo, ce sont respectivement Éditer, Couper et Améliorer la vidéo. Il convient de noter que chaque fonction a de nombreux paramètres d'options différents, et c'est également à cause de cela que vous pouvez apporter toutes les modifications que vous souhaitez à votre vidéo.
Éditer
Cliquez sur l'icône Éditer pour accéder aux fonctions d'édition.
Sous cette option, vous pouvez retourner la vidéo verticalement et horizontalement, recadrer la vidéo en définissant la zone de recadrage ou modifier le format d'image et le mode de zoom dans la fenêtre Rotation & Rognage.
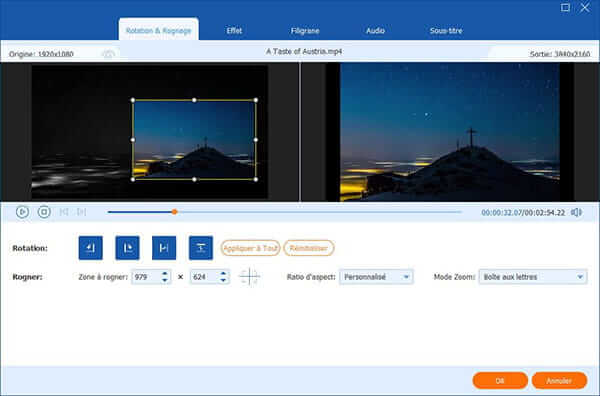
Vous pouvez régler la luminosité, le contraste, la saturation et sélectionner les dés entrelacement selon vos besoins, et de plus, choisir un filtre pour embellir votre vidéo dans la fenêtre Effet.
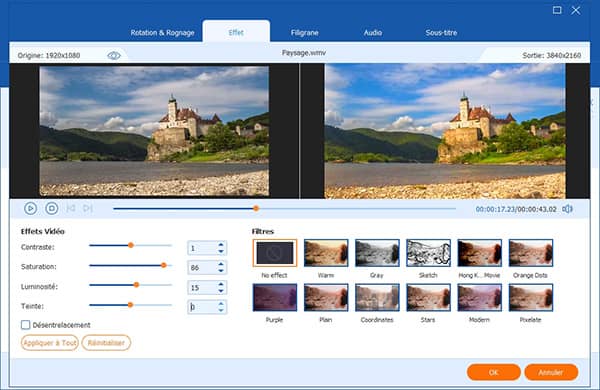
Et également, sous la fenêtre du filigrane, si vous souhaitez ajouter un filigrane de texte, veuillez saisir du texte dans l'espace vide et ajuster la police, la couleur, la taille et le style du texte. Placez ensuite le filigrane de texte n'importe où sur la vidéo. Si vous souhaitez ajouter un filigrane d'image, activez l'option d'image. Cliquez sur le bouton Ajouter une image pour sélectionner une image. Ensuite, redimensionnez-le et placez-le au-dessus de votre vidéo.
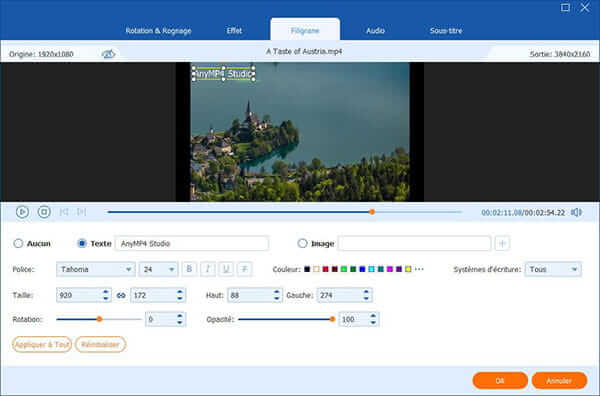
Dans la fenêtre Audio, sélectionnez la piste audio à lire via le bouton Plus. Ajustez le volume et modifiez le délai pour les faire correspondre.
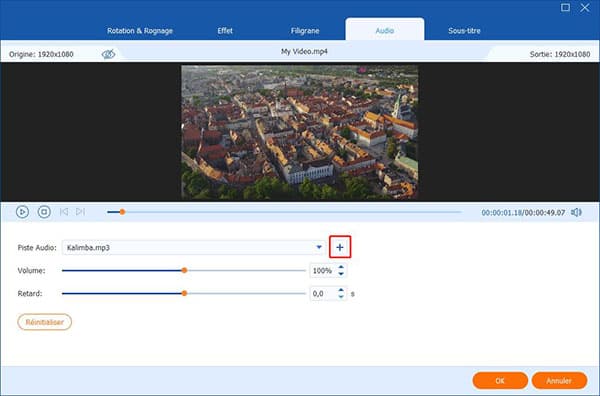
Dans la fenêtre Sous-titre, cliquez sur Plus pour importer des fichiers de sous-titres (*.srt ; *.ssa ; *.ass) depuis votre ordinateur. Vous pouvez ensuite ajuster la position, la police, la couleur, le temps de retard, le contour, etc.
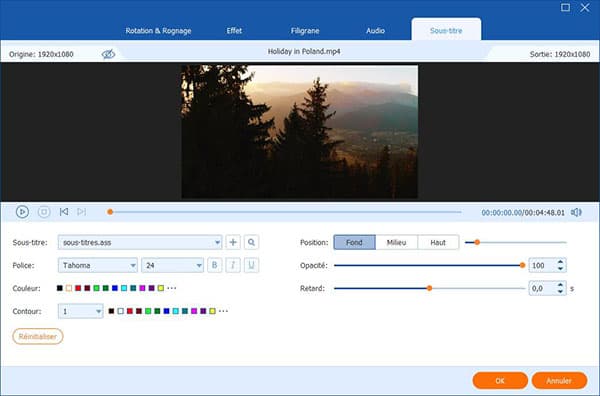
Pour chaque dernière modification, vous pouvez la pré-visualiser sur le côté droit de la fenêtre.
Couper
Cliquez sur l'icône Couper, et dans cette partie, vous pouvez sélectionner l'heure de début et de fin du clip en faisant glisser les curseurs dans la chronologie ou en saisissant directement l'heure. Cliquez sur le bouton Ajouter un segment pour ajouter le clip actuel à la liste. Vous pouvez également couper la vidéo en plusieurs parties égales en cliquant sur Couper Rapidement.
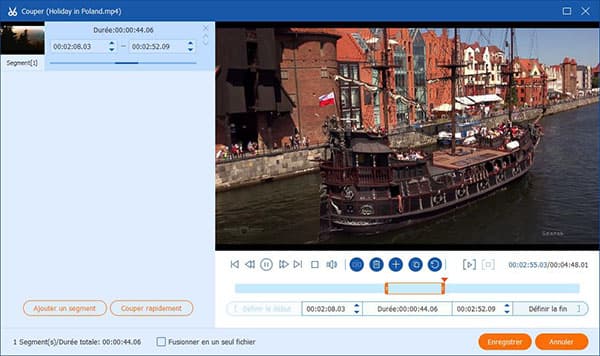
Améliorer la vidéo
Dans cette option, il y a quatre fonctions, ce sont Améliorer la résolution, Optimiser la luminosité et le contraste, Supprimer les bruits numériques et Réduire le tremblement vidéo. Vous pouvez choisir selon vos besoins.
Étape 3. Enregistrer la vidéo
Après avoir effectué toutes les modifications, vous choisissez la destination du fichier, cliquez sur Convertir la vidéo, et vous n'avez qu'à être patient.
Avidemux est un éditeur de films prenant en charge divers formats vidéo tels que MOV, AVI, MPG, MOV, 3GP utilisant divers codecs. Il est facile à utiliser et complète vos tâches de découpage, de filtrage et d'encodage.
Étape 1. Importer la vidéo
Sélectionnez d'abord Ouvrir dans le menu déroulant Fichiers pour importer votre vidéo.
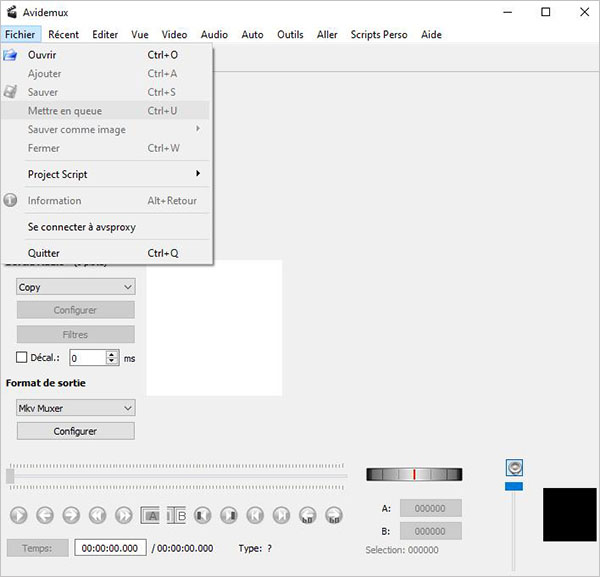
Étape 2. Éditer la vidéo
Ensuite, vous pouvez éditer votre vidéo. Vous pouvez utiliser les différents menus vers le bas en haut de la page principale, par exemple, vous pouvez choisir de couper la vidéo dans le menu Editer, d'ajouter de l'audio à la vidéo dans le menu Audio, ou de terminer le réglage de l'ordre dans le menu Aller, etc.
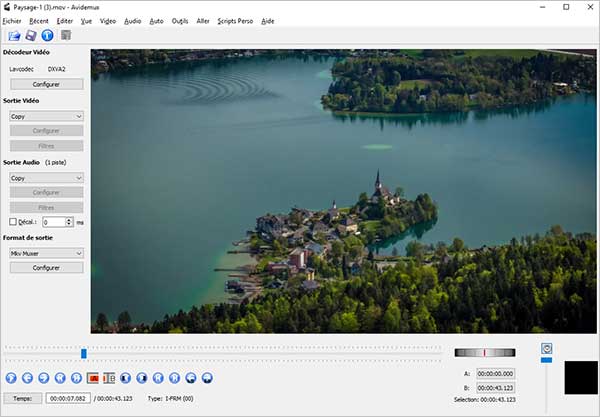
Étape 3. Sauver la vidéo exportée
Enfin, vous pouvez cliquer sur le Sauver dans le menu déroulant Fichiers pour finir vos opérations.
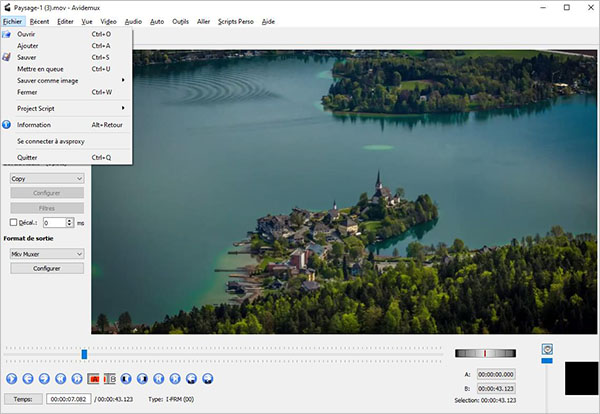
Parmi les nombreux éditeurs en ligne, nous en prendrons VEED.io en exemple pour vous expliquer comment faire un montage vidéo MOV.
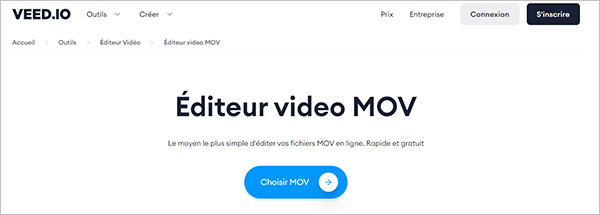
Étape 1. Importer la vidéo
Importez votre fichier MOV. Vous pouvez le faire glisser et déposer dans l'éditeur VEED.IO, ou vous pouvez cliquer sur la case en pointillé pour sélectionner les fichiers à ajouter.
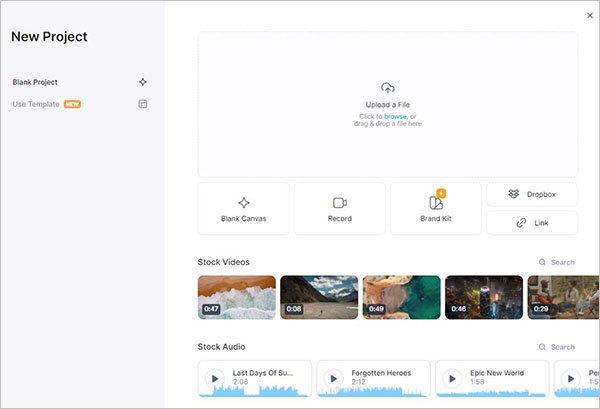
Étape 2. Éditer la vidéo
Ensuite, vous pouvez regarder la partie gauche de la page. Il existe de nombreuses aides à l'édition ici, par exemple, vous pouvez modifier l'arrière-plan de la vidéo dans l'option Settings, ajouter de nouveaux fichiers dans la fenêtre Media et ajouter divers autocollants aux fichiers vidéo dans la fenêtre Elements… Ajoutez du texte, des sous-titres, recadrez, coupez et d'autres modifications que vous souhaitez.
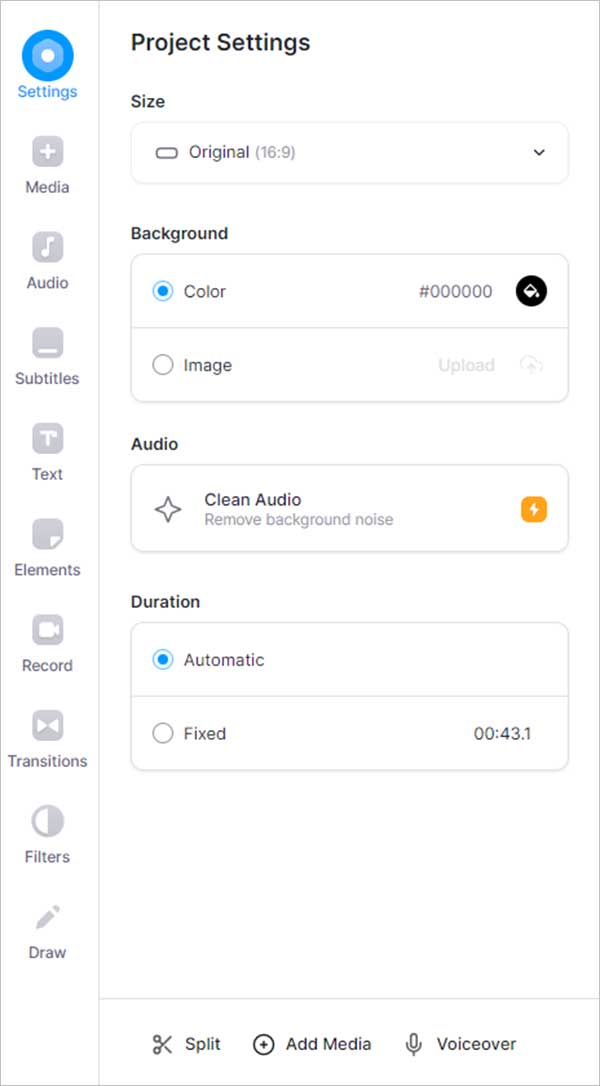
Étape 3. Exporter la vidéo
Une fois que vous avez effectué toutes les modifications nécessaires, cliquez sur le bouton Exporter dans le coin supérieur droit de la page.
Conclusion:
Dans cet article, nous vous avons présenté 3 outils pour montage vidéo, et vous pouvez en choisir un satisfaisant. Par rapport à ces outils, nous vous recommandons d'utiliser AnyMP4 Convertisseur Vidéo Ultimate, car il peut non seulement éditer la vidéo, mais aussi améliorer la qualité vidéo, convertir la vidéo, éditer les images : comme convertir JPG en GIF et ainsi de suite.