L'image GIF est un format modern d'image numérique fréquemment utilisé sur Internet. Les gens utilisent généralement les GIF animés dans la section commentaires du Web ou dans la messagerie instantanée. Mais avez-vous envisagé de convertir votre vidéo MP4 en une image GIF ? La plupart des logiciels sur Internet vous permettent de convertir des vidéos GIF en MP4, et seuls quelques logiciels peuvent convertir MP4 en GIF. Ce tutoriel va vous montrer ici trois méthodes de conversion.

AnyMP4 Convertisseur Vidéo Ultimate est un programme professionnel et facile à utiliser permettant de convertir MP4 en GIF efficacement. Comme un convertisseur polyvalent, il prend en charge également la conversion de fichiers vidéo, audio et DVD, et l'édition des fichiers vidéo.
AnyMP4 Convertisseur Vidéo Ultimate
Étape 1. Choisir Boîte à outils
Téléchargez et installez gratuitement le convertisseur suivant des instructions. Lancez ensuite ce programme et cliquez sur l'onglet « Boîte à outils ».
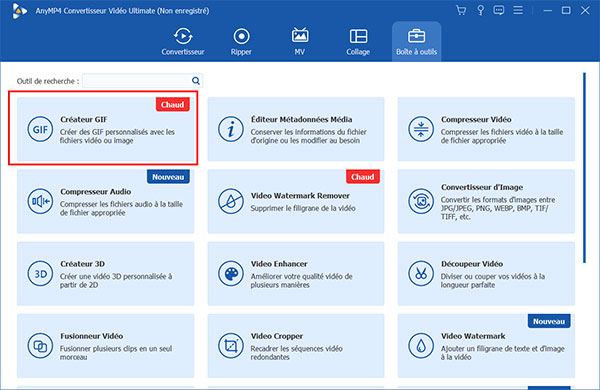
Étape 2. Importer une vidéo MP4
Choisissez l'outil « Créateur GIF » pour accéder à la fonction de création GIF, cliquez sur l'option « Vidéo en GIF » pour ajouter la vidéo MP4 au créateur GIF.
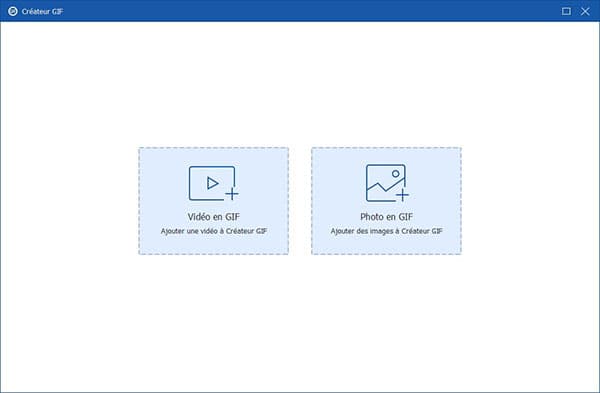
Étape 3. Éditer la vidéo
Cliquez sur le bouton « Couper », vous pouvez couper la vidéo. De plus, il est possible d'éditer le clip vidéo par le bouton « Éditer », afin de rogner, faire pivoter ou ajuster des paramètres vidéo, et de faire correspondre les effets à vos besoins.
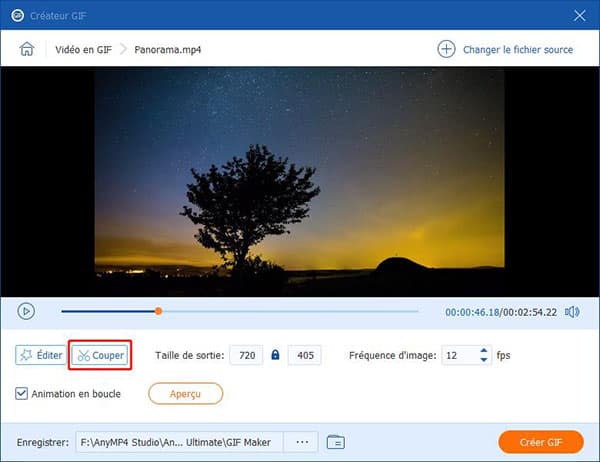
Étape 4. Convertir MP4 en GIF
Déployez la liste déroulant « Enregistrer » pour choisir l'emplacement de stockage de l'image GIF et cliquez sur le bouton « Créer GIF » pour convertir le clip vidéo MP4 en GIF animé.
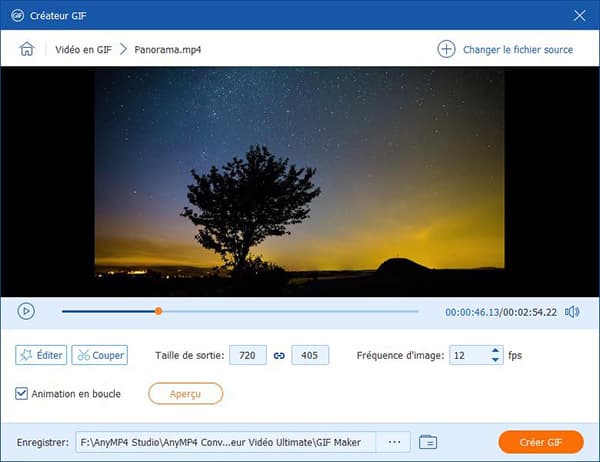
Note : Ce convertisseur permet aussi de convertir plusieurs formats vidéo, comme AVI, FLV, MOV, etc., et des images en GIF ou de convertir GIF en MP4.
À l'aide de Photoshop, nous pouvons également convertir MP4 en GIF gratuitement. Mais, le processus de conversion est un peu compliqué.
Étape 1. Ouvrez le logiciel Photoshop > cliquez sur « Fenêtre » dans le menu principal en haut > sélectionnez « Montage » / « Animation » dans la liste déroulante.
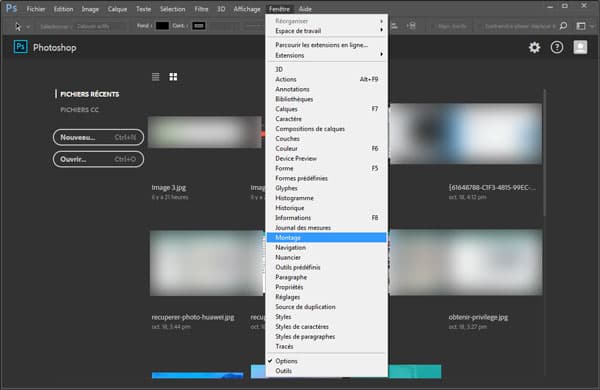
Étape 2. Allez dans « Fichier » dans le menu principal > « Importation » > « Images vidéo dans des calques ».
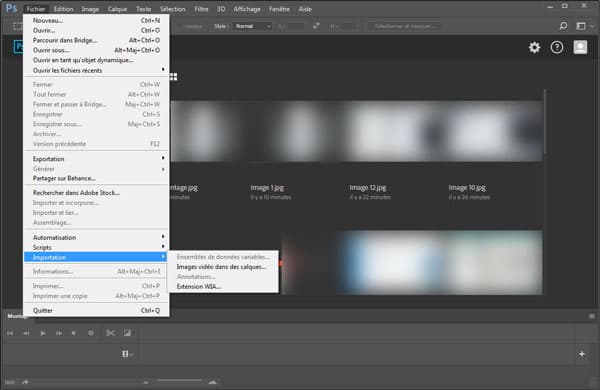
Étape 3. Sélectionnez la vidéo MP4 que vous voulez convertir.
Étape 4. Dans la fenêtre Importer la vidéo dans des calques, choisissez « Du début à la fin » ou « Plage sélectionnée seulement » selon votre vidéo MP4.
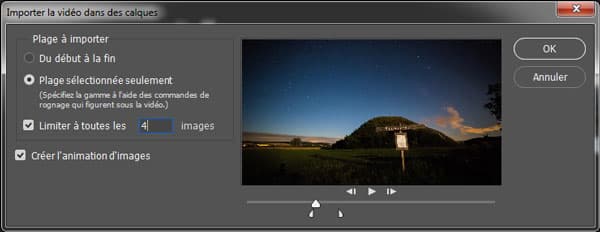
Étape 5. Cochez « Limiter à toutes les X images » et saisissez 4 ou 5 dans la case. Après cela, cliquez sur « OK » et la vidéo est dans des calques.
Étape 6. Cliquez sur le bouton Lecture de l'animation pour prévisualiser les calques.
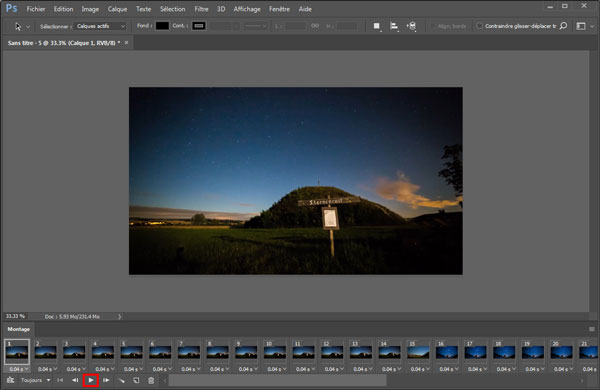
Étape 7. Si le délai de lecture est rapide ou lent, vous pourriez sélectionner tous les calques et ajuster le délai selon votre besoin.
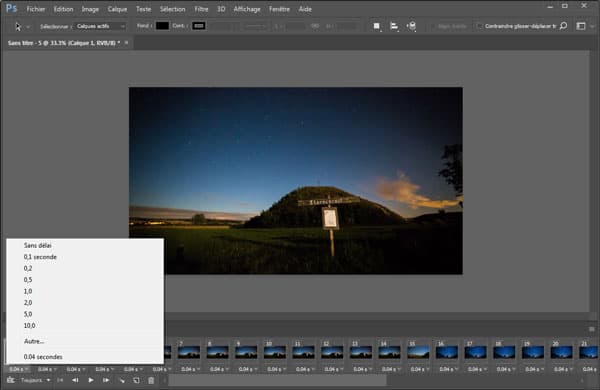
Étape 8. Cliquez sur « Image » dans le menu principal en haut, on peut recarder et faire pivoter l'image.
Étape 9. Puisque la vidéo est un peu grosse, nous avons besoin de réduire la dimension. Cliquez sur « Image » > « Taille de l'image » pour ajuster la dimension > « OK ».
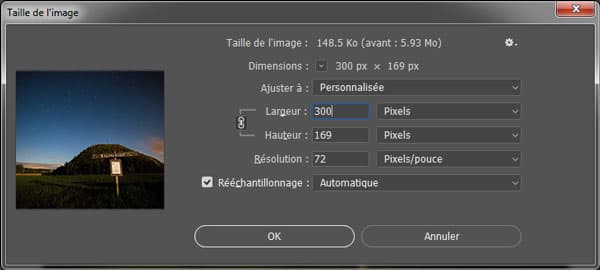
Étape 10. Sélectionnez le type de Sélection d'options de boucle comme « Toujours » ou « Une fois » à votre guise.
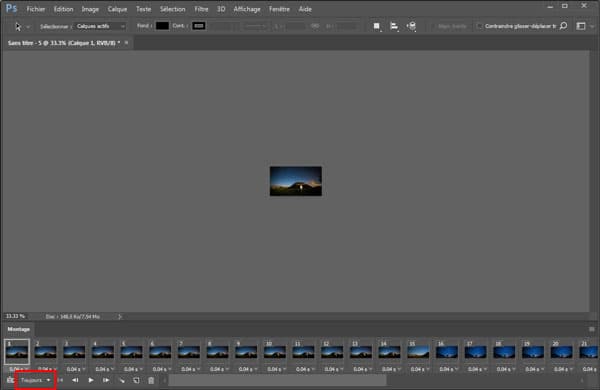
Étape 11. Si le résultat vous satisfait, on va commencer à enregistrer. Cliquez sur « Fichier » > « Enregistrer pour le Web ».
Étape 12. Sélectionnez « GIF » comme le Format de fichier optimisé, et puis cliquez sur « Enregistrer » pour sauvegarder le GIF animé. Voilà, on achève la conversion de MP4 en GIF.
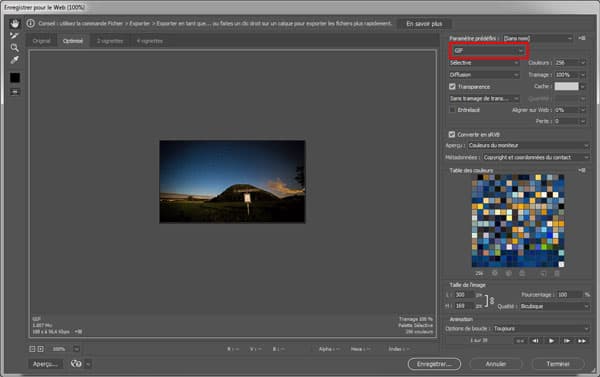
Sur Internet, il existe des sites de conversion permettant de convertir MP4 en GIF gratuitement. Vous pourriez utiliser AnyMP4 Convertisseur Vidéo Gratuit en Ligne, Online Convert(https://image.online-convert.com/fr/convertir/mp4-en-gif), Aconvert.com(https://www.aconvert.com/fr/video/mp4-to-gif/), Convertio(https://convertio.co/fr/mp4-gif/), ZAMZAR(https://www.zamzar.com/fr/convert/mp4-to-gif/), etc. Ici, nous prenons AnyMP4 Convertisseur Vidéo Gratuit en Ligne comme exemple pour vous présenter comment convertir MP4 en GIF en ligne gratuitement.
Étape 1. Importer le fichier MP4
Accédez à la page d'AnyMP4 Convertisseur Vidéo Gratuit en Ligne. Ensuite, cliquez sur Ajouter Fichier(s) à Convertir, puis sélectionnez la vidéo MP4 à convertir vers GIF en ligne.
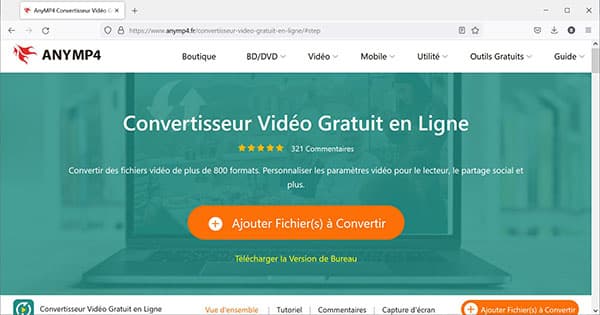
Étape 2. Convertir MP4 en GIF en ligne gratuitement
Une fois la vidéo MP4 importée, sélectionnez GIF comme le format de sortie en bas. Cliquez sur Convertir pour convertir le fichier MP4 en GIF animé gratuitement.
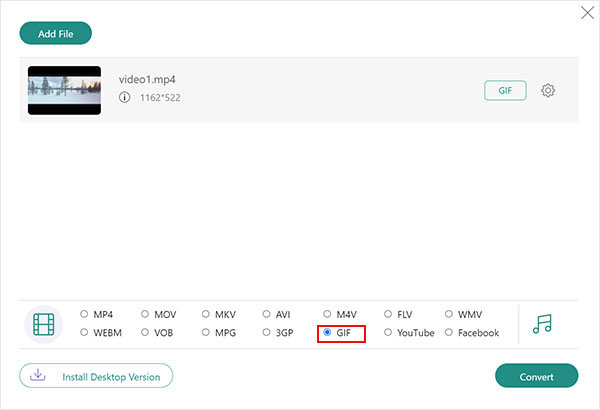
Conclusion:
Voilà les trois façons de conversion MP4 en GIF. Si vous choisissez la méthode en ligne, vous pouvez économiser du temps de téléchargement et d'installation de convertisseur vidéo sur l'ordinateur. Mais les convertisseurs en ligne ne peuvent généralement pas modifier la vidéo. Aussi, il faut garder votre réseau en bon état. Par ailleurs, il se peut que le processus de chargement de vidéo et la conversion prennent beaucoup de temps.
Cependant, si vous avez plusieurs de vidéos ou une grosse vidéo à convertir, utiliser AnyMP4 Convertisseur Vidéo Ultimate est une idée qui fait gagner du temps. En résumé, le choix de la méthode de conversion dépend de votre vidéo.