La résolution vidéo fait référence à la précision de l'image vidéo dans une taille unitaire.
4K est une résolution ultra-haute définition et se réfère spécifiquement à une résolution de 4096 * 2160. En fonction de la portée d'utilisation, la résolution 4K dispose également de 4096 * 3112, 3656 * 2664 et 3840 * 2160.
2K est principalement divisée en 2560 * 1440, 2048 * 1080, 2048 * 1536 et 2560 * 1600. De nombreux projecteurs de cinéma numérique utilisent principalement une résolution 2K.
1080P fait référence à une résolution de 1920 * 1080, également appelée « Full HD ». Pour la plupart des appareils vidéo, 1080P rend la vidéo plus claire.
720P fait référence à la résolution 1280 * 720, également connue sous le nom de « HD », qui est la norme la plus basse pour la haute définition, elle est donc également appelée haute définition standard. Ce n'est que lorsque la résolution de 720P est atteinte que cela peut être appelé vidéo haute définition.
Dans cet article, nous allons vous présenter comment modifier la résolution vidéo sur Windows et Mac par trois outils en ligne et hors ligne.

AnyMP4 Convertisseur Vidéo Ultimate dispose des fonctions de montage vidéo, y compris la modification de résolution vidéo. Avec ce programme, nous pouvons modifier la qualité vidéo ou redimensionner une vidéo plus facilement. Veuillez procéder comme ci-dessous pour modifier la résolution d'une vidéo.
AnyMP4 Convertisseur Vidéo Ultimate
Étape 1. Ajouter la vidéo dans le logiciel de la modification de résolution vidéo
Ouvrez AnyMP4 Convertisseur Vidéo Ultimate, puis cliquez sur « Ajouter Fichie(s) » pour importer la vidéo que vous voulez modifier la résolution vidéo.
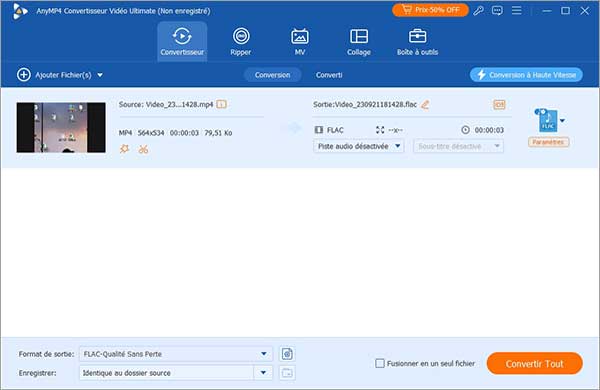
Étape 2. Modifier la résolution vidéo
Déroulez la liste « Convertir tout en », sous l'onglet « Vidéo » accédez au format que la vidéo originale, puis sélectionnez le format avec la résolution requise, comme 4K, 1080P, 720P, 640P, 480P, etc.
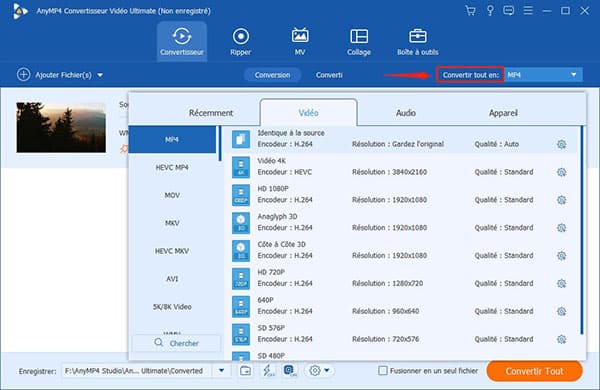
Par ailleurs, vous pourriez personnaliser la résolution. Cliquez sur l'icône en forme d'engrenage « Personnaliser le profil » près d'un format. Dans la fenêtre Éditer le profil, dépliez ensuite la liste « Résolution » pour sélectionner une résolution selon votre besoin.
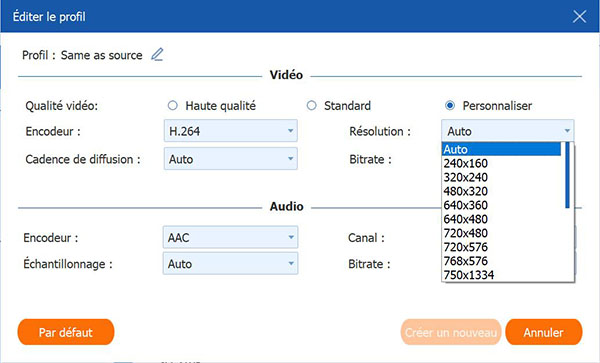
Après avoir retourné dans l'interface principale, dépliez la liste « Enregistrer » en bas pour définir l'emplacement de stockage, puis cliquez sur « Convertir Tout » pour commencer à modifier la résolution vidéo.
Note: Ce programme vous permet de modifier d'autres paramètres vidéo, comme l'encodeur, la cadence de diffusion, la bitrate, etc. et d'éditer la vidéo, comme couper, rogner, fusionner, retourner des vidéos, modifier des effets vidéo, incruster du texte/des sous-titres dans une vidéo, et plus encore.
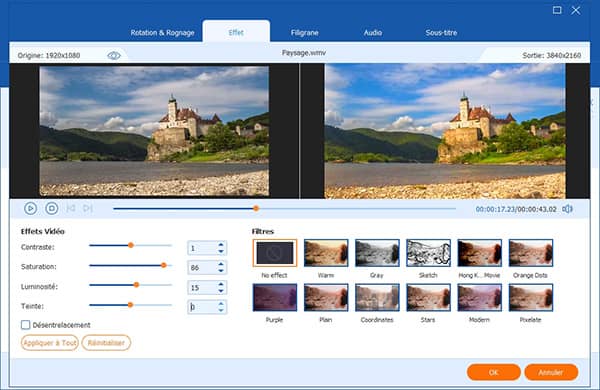
En plus de lecture des fichiers multimédia, VLC est aussi capable de régler des paramètres vidéo gratuitement, y compris la résolution vidéo.
Étape 1. Ouvrez le programme VLC, puis cliquez sur « Média » et sélectionnez « Convertir/Enregistrer » dans la liste déroulante.
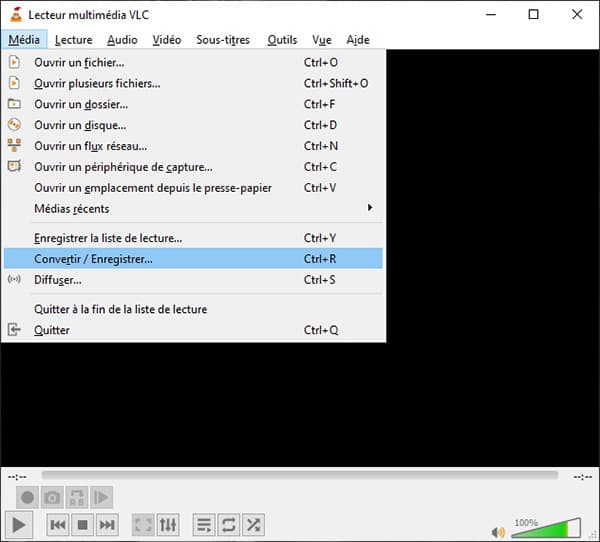
Étape 2. Sous l'onglet « Fichier », cliquez sur « Ajouter » pour importer la vidéo que vous voulez redimensionner.
Étape 3. Cliquez sur le bouton « Convertir/Enregistrer » en bas.
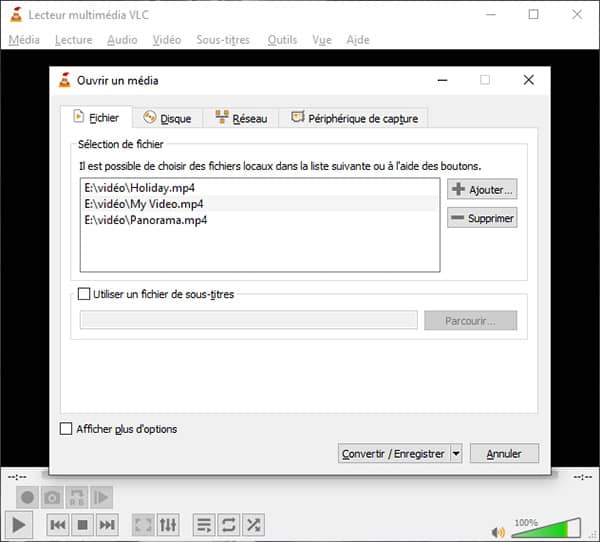
Étape 4. Cliquez sur le bouton « Éditer le profil sélectionné » près de la liste Profil.
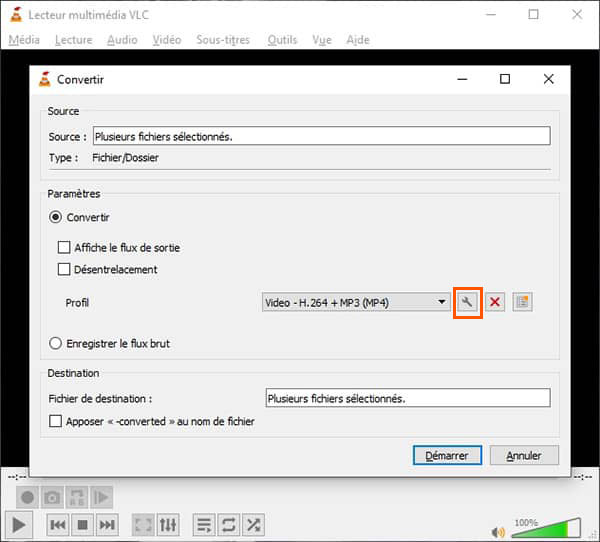
Étape 5. Accédez à l'onglet « Codec vidéo », puis sélectionnez « Résolution » et saisissez la résolution dans « Largeur » et « Hauteur » dans la section « Débit d'image ». Après cela, cliquez sur « Enregistrer ».
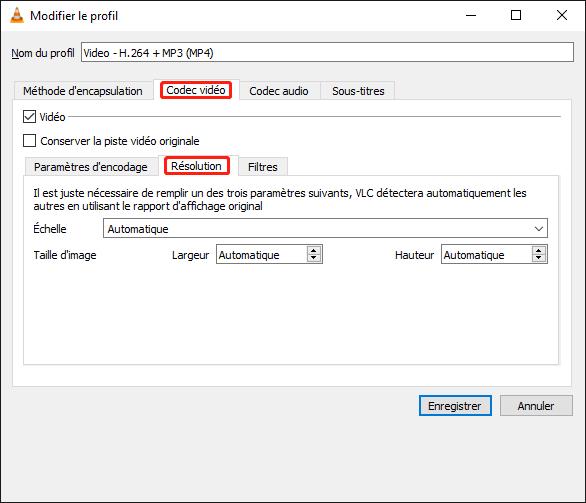
Étape 6. Retournez dans la fenêtre Convertir, cliquez sur « Parcourir » pour définir le fichier de destination et cliquez sur « Démarrer » pour réaliser la modification de résolution vidéo.
Pour modifier la résolution vidéo ou redimensionner la vidéo en ligne gratuitement, vous pourriez accéder à site AnyMP4 Convertisseur Vidéo Gratuit en Ligne, Clideo Redimensionner des vidéos, Fastreel Redimensionner une vidéo en ligne, resize-video.com, etc. Vous pourriez entrez dans un site servant à modifier la résolution vidéo, puis ajouter la vidéo et modifier la paramètres vidéo selon votre besoin.
Ici, nous prenons AnyMP4 Convertisseur Vidéo Gratuit en Ligne comme exemple pour vous présenter comment changer la résolution vidéo en ligne.
Étape 1. Allez dans le site d'AnyMP4 Convertisseur Vidéo Gratuit en Ligne. Cliquez sur « Ajouter Fichier(s) à Convertir » pour télécharger AnyMP4 Launcher.
Étape 2. Puis, cliquez sur le bouton encore une fois pour charger le fichier vidéo que vous souhaitez éditer.
Étape 3. Ensuite, accédez à l'interface de Préférences en cliquant sur le bouton d'engrenage.
Étape 4. Déployez la liste déroulante de Résolution pour changer la résolution vidéo selon votre besoin.
Étape 5. Cliquez sur le bouton « OK » pour enregistrer les modifications. Enfin, cliquez sur « Convertir » pour modifier la résolution vidéo.
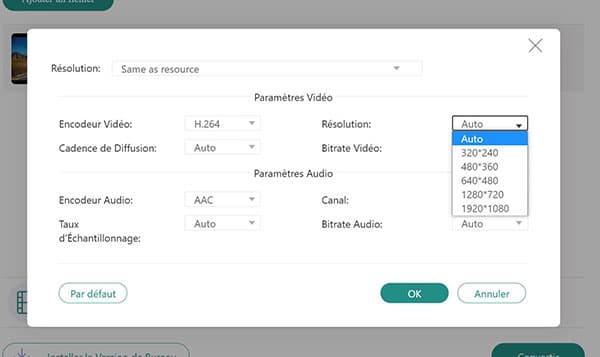
1. Comment modifier la résolution vidéo sur iOS ou Android ?
Vous pourriez installer et utiliser des applications d'édition vidéo pour modifier la résolution vidéo, comme Udemy, Video Compressor Panda, PowerDirector, Video Compress, Videoshop, etc.
2. Comment choisir la résolution vidéo ?
En théorie, plus la résolution de la vidéo est élevée, plus elle est claire, mais dans le même format, plus la résolution de la vidéo est élevée, plus elle prend d'espace de stockage. De plus, plus la résolution vidéo est élevée, plus les exigences de configuration de l'appareil sont élevées. Si l'appareil lui-même ne prend pas en charge une résolution trop élevée, cela ne sert à rien. Choisissez donc la résolution appropriée en fonction de votre situation réelle.
3. Comment vérifier la résolution vidéo sur l'ordinateur ?
Faites un clic droit sur la vidéo, et sélectionnez Propriétés dans la liste déroulante. Et puis, accédez à l'onglet Détails et vous pourriez voir la résolution de la vidéo.
Conclusion:
Voici les trois méthodes pour modifier la résolution vidéo sur le bureau ou en ligne. Par ailleurs, ces moyens peuvent également être utilisées pour réduire la taille d'une vidéo, couper une vidéo, rogner une vidéo, ou d'autres opérations de la modification d'une vidéo.