Comment télécharger une vidéo sur des sites Internet du Google Chrome ? Pour les sites qui ne prennent pas en charge le téléchargement vidéo, comment faire ? C'est un problème très courant et l'apprentissage de télécharger des vidéos est également une compétence très pratique.
Dans ce tutoriel, nous allons présenter les 7 meilleures façons pour vous expliquer comment télécharger des vidéos préférées sur un site Internet Google Chrome avec des extensions de navigateur, VLC, un enregistreur d'écran et un téléchargeur vidéo efficace.
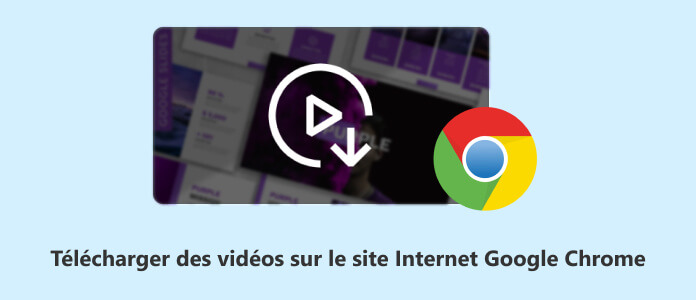
Si vous voulez télécharger des vidéos préférées, il est parfois impossible de télécharger certains vidéos. Étant donné que les vidéos sur certaines plateformes sont protégées, par exemple, toutes les vidéos sur YouTube ne peuvent pas être téléchargées, mais lorsque vous achetez le service payant de YouTube, vous pouvez télécharger les vidéos YouTube 4K pendant la période de validité.
Dans ce cas, il existe un moyen simple qui peut vous aider à télécharger des vidéos directement sur Google Chrome, à savoir utiliser un enregistreur vidéo professionnel et facile à utiliser : AnyMP4 Screen Recorder. Il peut vous aider à enregistrer toutes les activités sur l'écran de votre ordinateur, y compris bien sûr les vidéos que vous lisez sur des sites du Google Chrome.
Étape 1. Choisir Enregistreur Vidéo
Ouvrez AnyMP4 Screen Recorder, et choisissez « Enregistreur d'Écran » pour démarrer la fonction d'enregistreur vidéo sur Chrome.
Étape 2. Modifier les préférences d'enregistrement
Ajustez la zone à filmer par faire glisser les pointes des bordures selon l'écran de vidéo sur le site Web, puis activez la source audio « Son Système » utilisée pour capture le son de la vidéo sur l'ordinateur.
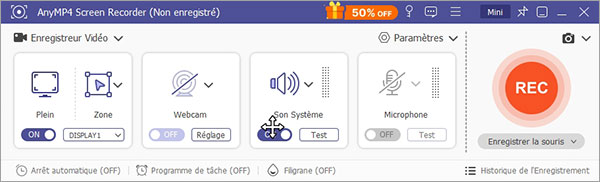
Étape 3. Définir les paramètres
Cliquez sur le bouton en forme d'engrenage « Paramètres » en haut à droit, allez ensuite à l'option « Sortie » pour choisir le format de sortie et le dossier de stockage.
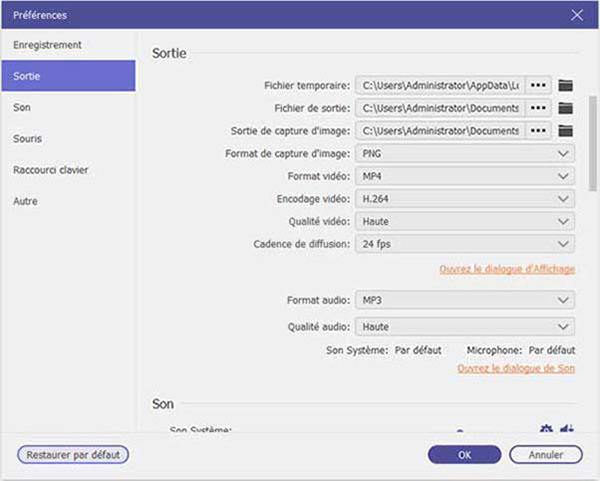
Étape 4. Télécharger des vidéos sur des sites Internet Google Chrome
Lisez la vidéo en ligne sur Chrome et cliquez sur « REC » pour commencer l'enregistrement. Pendant le processus d'enregistrement, vous pouvez annoter la zone que vous avez enregistrée, par exemple en ajoutant des flèches à la vidéo. Cette fonctionnalité est très pratique, surtout si vous souhaitez faire des tutoriels.

Une fois la lecture de vidéo terminée, cliquez sur « Arrêter ». Ainsi, vous arrivez à télécharger la vidéo sur le site Internet du navigateur Google Chrome via l'enregistreur d'écran.
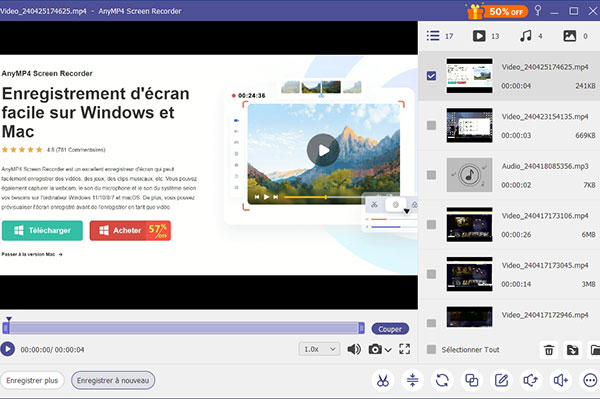
VLC est souvent utilisé comme lecteur DVD, Blu-ray et multimédia. Mais au-delà de cela, il intègre de nombreuses fonctionnalités d'édition utiles ainsi que des capacités d'enregistrement d'écran et de téléchargement vidéo.
Si vous souhaitez télécharger des vidéos sur des sites Internet Google Chrome facilement et gratuitement, VLC est également un très bon choix. Il dispose de la fonction d'ouvrir un flux réseau qui est en mesure de nous aider à télécharger des vidéos sur des sites Web, y compris des vidéos trouvées dans le navigateur Chrome.
Étape 1. Ouvrez VLC, puis cliquez sur « Média » dans le menu principal en haut et sélectionnez « Ouvrir un flux réseau » dans la liste déroulante.
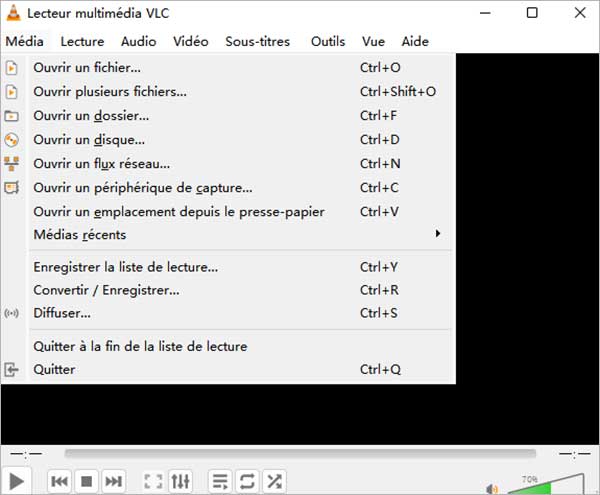
Étape 2. Copiez l'URL de vidéo à télécharger dans la barre d'adresse du navigateur Chrome et collez dans la case « Entrer une URL réseau » sur l'interface de VLC.
Étape 3. Cliquez sur la flèche à côté du bouton « Lire » et choisissez « Convertir ».
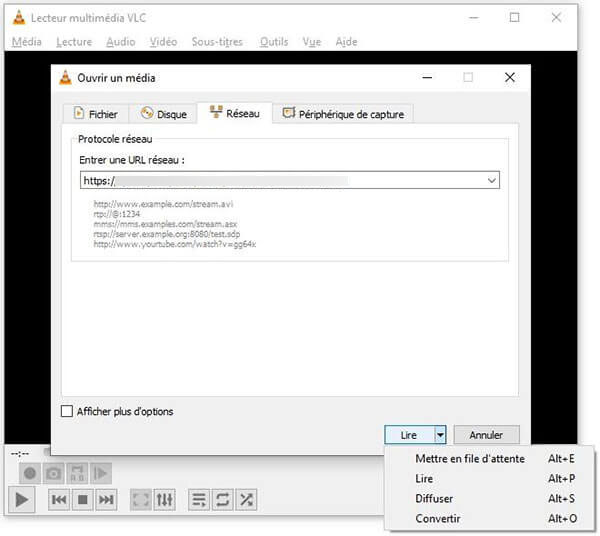
Étape 4. Déroulez la liste « Profil » pour sélectionner un format de sortie, définissez ensuite le fichier de destination par cliquer sur « Parcourir ». Après cela, cliquez sur « Démarrer » en vue de débuter le téléchargement de vidéo en ligne.
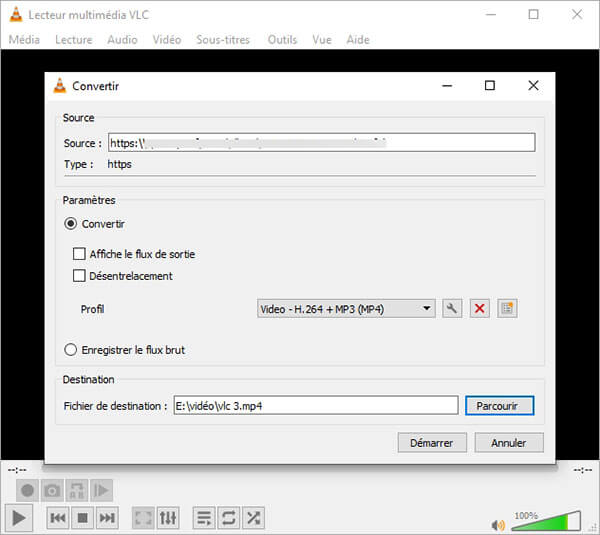
Le moyen le plus facile et le plus rapide de télécharger des vidéos en ligne sur des sites Internet Google Chrome est d'utiliser des extensions de Google Chrome. La première extension souvent utilisée par les gens est Video DownloadHelper.
Video DownloadHelper est une extension gratuite sur Chrome, destiné à télécharger des vidéos Chrome. Cette extension peut empêcher la détection de certaines vidéos de sites Web dangereux ou de publicités ennuyeuses.
En outre, il dispose des outils de configuration et vous pouvez obtenir un téléchargement vidéo rapide sans demander la destination et dans un fichier spécifié de votre ordinateur, convertir le fichier vidéo en un autre format et copier l'URL de vidéo dans le presse-papiers, etc.
Ensuite, nous vous présenterons comment utiliser Video DownloadHelper pour télécharger des vidéos sur des sites Internet Google Chrome.
Étape 1. Commencez par saisir Video DownloadHelper sur Google Chrome. Cliquez ensuite sur le bouton Ajouter à la Google Chrome.
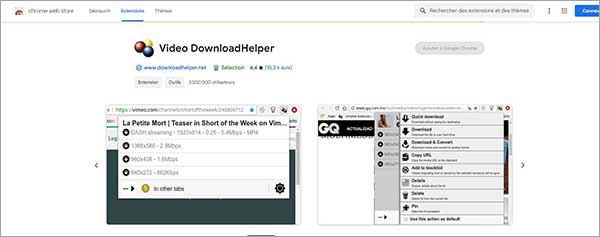
Étape 2. Ouvrez ensuite la page Web de la vidéo que vous souhaitez télécharger et cliquez sur Video DownloadHelper dans le coin supérieur droit.
Étape 3. Vous pouvez alors voir différentes versions de qualité de la vidéo, sélectionner la version que vous souhaitez télécharger.
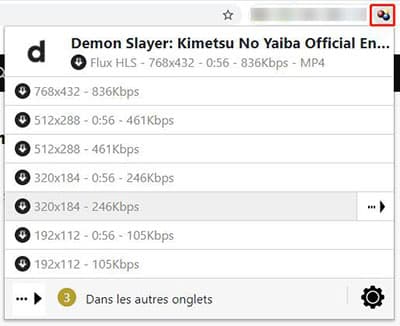
Étape 4. Vous pouvez voir la barre de progression du téléchargement lors du téléchargement vidéo sur des sites Internet Google Chrome. Une fois la vidéo téléchargée, enregistrez-la dans votre dossier.

Video Downloader Professional est l'une des extensions de téléchargement les plus populaires, qui peut analyser plusieurs résolutions pour le téléchargement vidéo sur des sites Internet Google Chrome.
De plus, elle vous permet de collecter des vidéos téléchargées depuis le site Web dans votre liste vidéo, afin que vous puissiez accéder rapidement aux vidéos sans avoir à les rechercher et les télécharger à nouveau.
Ce qui suit est sa méthode d'utilisation spécifique.
Étape 1. Entrez d'abord Video Downloader Professional dans Google Chrome, puis cliquez sur le bouton Ajouter à la Google Chrome de la nouvelle page pour ajouter cette extension à Google Chrome.
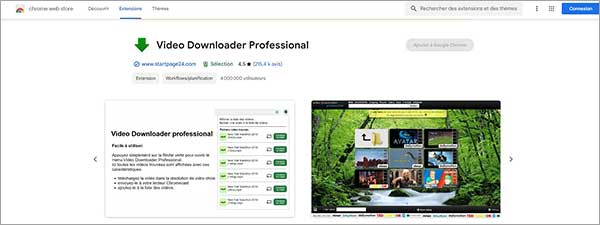
Étape 2. Rouvrez ensuite une page Web et entrez l'URL de la vidéo que vous souhaitez télécharger.
Étape 3. Cliquez ensuite sur l'option Video Downloader professional et commencez à télécharger la vidéo sur des sites Internet Google Chrome gratuitement.
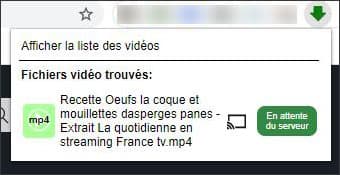
Étape 4. Une fois la vidéo téléchargée, enregistrez-la dans votre dossier.
Video Downloader Plus est aussi une extension de Google Chrome, apprécié pour télécharger diverses types fichiers média sur Internet depuis la plupart des sites de partage vidéo ou de média social, comme des émissions télévisées, des films, de la musique, etc.
En outre, il est capable non seulement d'obtenir des vidéos en qualité haute définition d'origine ou standard, mais aussi d'enregistrer des fichiers média en format vidéo MP4, FLV, MP3, SWF, etc.
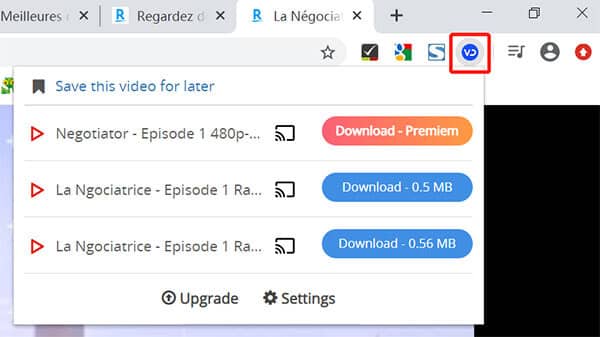
Étape 1. Commencez par ajouter Video Downloader Plus à Google Chrome comme les autres extensions.
Étape 2. Ouvrez ensuite la page Web de la vidéo que vous souhaitez télécharger et cliquez sur l'option Video Downloader Plus dans le coin supérieur gauche.
Étape 3. Sélectionnez la qualité de la vidéo que vous souhaitez télécharger et le format d'exportation, puis cliquez sur le bouton Télécharger.
4saved est une extension de navigateur qui permet de télécharger rapidement des vidéos depuis les réseaux sociaux et les sites web, comme Facebook, Twitter, Instagram et TikTok. Elle permet d’enregistrer les vidéos en un clic sur l’appareil local afin de les visionner hors ligne.
Étape 1. Allez sur le Chrome Web Store et dans la barre de recherche en haut, tapez « 4saved ». Cliquez sur le bouton « Ajouter à Google Chrome ».
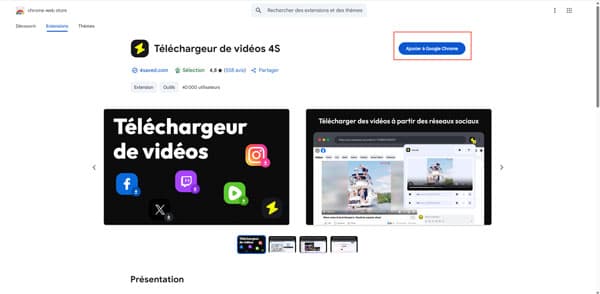
Étape 2. Après avoir installé l’extension dans le navigateur, ouvrez la page web contenant la vidéo. L’icône de l’extension en haut à droite du navigateur affichera un indice numérique, ce qui signifie que l’URL de la vidéo sur la page a été capturée. S’il n’y a pas de chiffre, lancez la lecture de la vidéo ou actualisez le page.
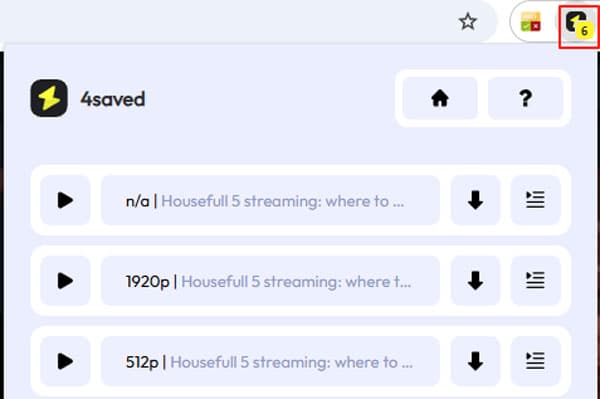
Étape 3. Si l’URL de la vidéo est capturée, elle s’affichera dans la liste. Cliquez sur l’icône de téléchargement, un nouvel page sera ouvert et le téléchargement commencera. Parfois, plusieurs URLs peuvent apparaître dans la liste, vous devrez les différencier en fonction du format de fichier et de sa taille.
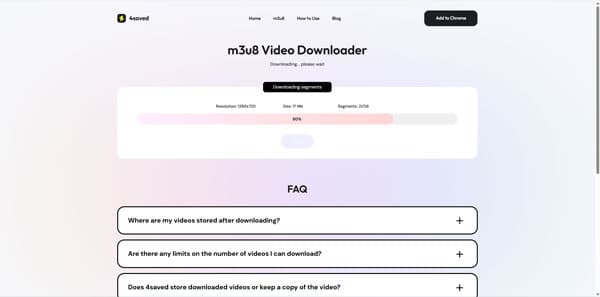
Étape 4. Une fois le téléchargement de la vidéo terminé, cliquez sur « save » pour finir l’opération.
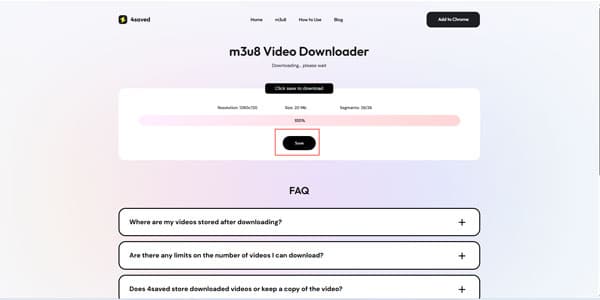
Dans l'article ci-dessus, il indique AnyMP4 Screen Recorder, VLC, Video DownloadHelper, Video Downloader Plus, Video Downloader professional, y compris un enregistreur vidéo professionnel et un téléchargeur vidéo hors ligne, 4 extensions du navigateur Chrome qui vous permettent de télécharger des vidéos sur Internet du Google Chrome facilement.
Certaines vidéos étant protégées par le droit d'auteur, elles ne peuvent pas être téléchargées normalement lorsque vous utilisez des extensions, par exemple, Chrome n'autorise pas les extensions de télécharger des vidéos à partir de YouTube.
Si vous ne souhaitez pas utiliser des logiciels en même temps, vous pouvez également télécharger des vidéos directement par les sites qui est utilisés comme les téléchargeurs vidéo en ligne gratuits. Ensuite, nous vous présenterons comment télécharger des vidéos via Smallseotools.com.
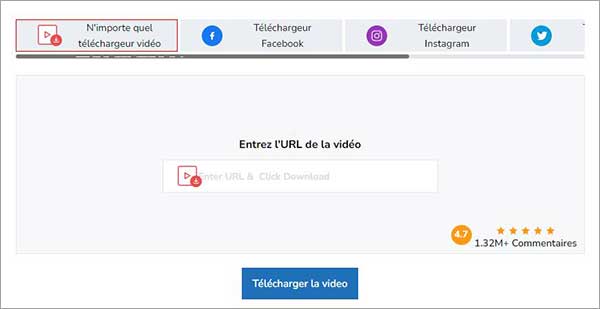
Étape 1. Recherchez d'abord https://smallseotools.com/fr/online-video-downloader/ sur votre Google Chrome pour ouvrir le site Smallseotools.com.
Étape 2. Entrez ensuite l'URL de la vidéo que vous souhaitez télécharger à l'emplacement spécifié sur la page. Si votre vidéo est une vidéo Instagram, vous pouvez choisir la fonction spécialement définie pour Instagram. De même, vous pouvez également télécharger des vidéos tiktok, des vidéos Twitter, etc.
Étape 3. Après avoir entré le lien, cliquez sur le bouton Télécharger la vidéo. Enregistrez ensuite la vidéo téléchargée.
Les extensions Chrome sont de petits programmes qui peuvent être téléchargés et installés sur Google Chrome, tels que des gestionnaires de téléchargement, des extensions de traduction, des outils de gestion de courrier électronique et bien d'autres.
Vous pouvez utiliser des outils de téléchargement vidéo en ligne ou des outils d'enregistrement vidéo. Mais les téléchargeurs vidéo ont souvent de nombreuses restrictions, le meilleur moyen est d'utiliser un enregistreur d'écran en ligne, comme AnyMP4 Enregistreur d'Écran Gratuit en Ligne.
Snaptube est une application Android servant à télécharger de la musique et des vidéos en ligne sur votre smartphone ou tablette Android. Et vous pouvez aussi télécharger les vidéos sur mobile par AnyMP4 Screen Recorder sur le bureau.
Il existe de nombreuses raisons, peut-être que vous n'êtes pas connecté à votre compte ou que vous téléchargez des vidéos YouTube de manière incorrecte. Cependant, il est fort probable que la vidéo soit protégée et ne puisse pas être téléchargée.
Conclusion:
Avec les 7 meilleures méthodes susmentionnées, vous pourrez arriver à télécharger des vidéos sur n'importe quels sites Internet du navigateur Google Chrome, puis enregistrer vos vidéos préférées sur votre disque dur pour une utilisation ultérieure, comme graver les vidéos sur DVD ou couper les vidéos pour obtenir les clips utiles. Parmi ces outils, nous vous recommandons tout de même d'en utiliser AnyMP4 Screen Recorder.