Vous avez téléchargé plusieurs films très populaires comme Fast & Furious 8 à partir des sites de torrent, et vous avez l'intention d'en profiter sur un grand écran avec un lecteur DVD ? La solution est : graver les vidéos sur des disques DVD qui sont lisibles avec un lecteur DVD.
Cet article est destiné à offrir le moyen le plus facile pour graver un DVD avec les fichiers vidéo comme MP4, MKV, AVI, VOB, M4V, MOV, WMV, MPEG, etc. Donc, on va vous presenter 6 meilleures facons de graver un DVD avec les logiciels de gravure DVD multifonctionnels qui peut fonctionner sur les plates-formes Windows ou Mac

Dans la première partie, on vous conseille d'utiliser AnyMP4 DVD Créateur, c'est un graveur DVD multi-fonctionnel qui prend en charge Windows 11/10/8/7 et Mac OS × 10.9 ou supérieur. Vous pouvez graver n'importe quel format vidéo fréquemment utilisé sur DVD-5 (4,7 Go), DVD-9 (8,5 Go), DVD-R, DVD+R, DVD-ROM, DVD-RW, DVD+RW, DVD-RAM, DVD-DL, etc.
Ce guide va prendre Windows comme exemple pour vous présenter les étapes détaillées sur comment graver un DVD. Les étapes sont similaires pour les utilisateurs de Mac.
Étape 1. Télécharger et installer AnyMP4 DVD Créateur
Téléchargez la version Windows ou Mac selon votre plate-forme. Après le téléchargement, cliquez sur le fichier AnyMP4 DVD Creator.exe pour installer ce logiciel graveur DVD sur votre ordinateur. Ensuite, démarrez le programme et entrez dans la page principale du programme.
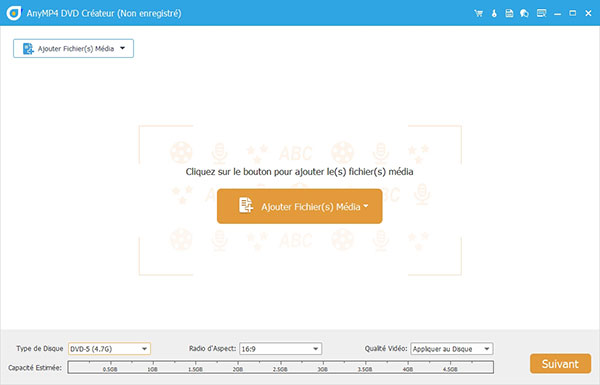
Étape 2. Insérer un disque DVD vierge
Après être entré dans la page principale du programme, insérez un disque DVD vierge dans un DVD ROM interne ou externe.
Étape 3. Ajouter les vidéos dans ce logiciel de gravure DVD
Dans la fenêtre principale du logiciel de gravure DVD, cliquez sur le bouton en haut à gauche Ajouter Fichier(s) Média pour charger les vidéos à graver sur un DVD, ou juste tirez ces vidéos dans ce programme. Vous pouvez aussi ajouter un dossier.
Note : Vous pouvez non seulement graver les vidéos ordinaires come MP4, MKV, AVI, VOB, WMV sur un DVD, mais aussi graver M4V ou MOV à partir d'iTunes.
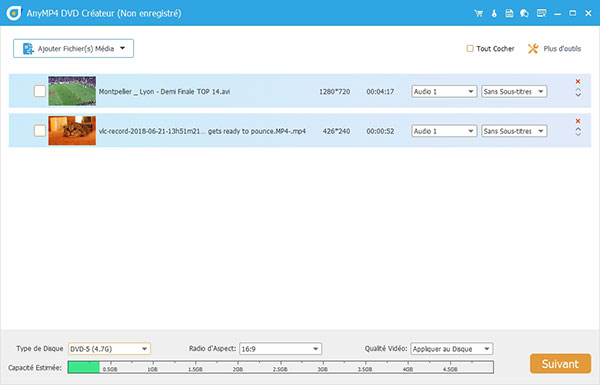
Étape 4. Éditer la vidéo à graver sur DVD
Cliquez sur Plus d'outils, vous pouvez faire le montage vidéo avant la gravure DVD. Tel que retourner la vidéo, couper la vidéo, rogner la vidéo, ajouter l'effet personnalisé à la vidéo, ajuster les paramètres comme la valeur, la luminosité, le contraste, etc., et ajouter ou supprimer le filigrane sur la vidéo.
Ensuite, cliquez sur Appliquer pour conserver les modifications que vous avez fait de la vidéo/film à graver.
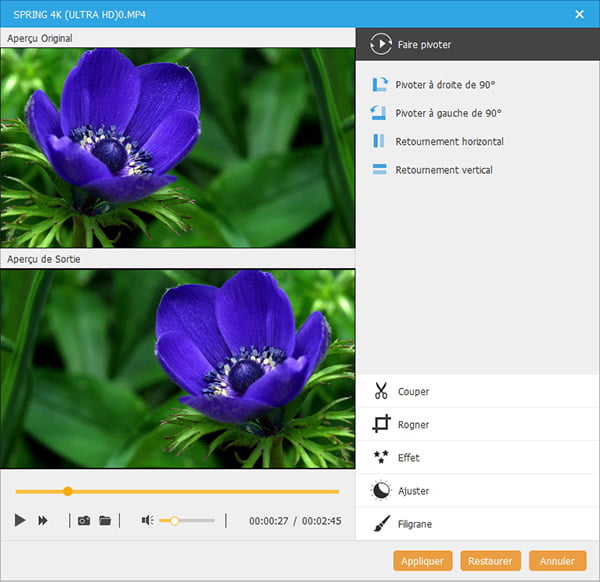
Étape 5. Ajouter un menu DVD
Après avoir édité la vidéo/le film à graver, retourner à l'interface principale. Et puis, cliquez sur le bouton Suivant pour entrer dans la fenêtre d'ajouter un menu sur votre DVD. Un menu DVD peut vous aider à parcourir vos films. Ensuite, sélectionnez votre menu DVD préféré et définissez le nom de chaque titre dans la fenêtre d'édition pop-up.
Par ailleurs, ce logiciel de gravure DVD vous permet aussi d'ajouter la musique de fond, l'image de fond et le film d'ouverture à votre DVD. Ensuite, cliquez sur Graver pour passer à l'étape suivante.
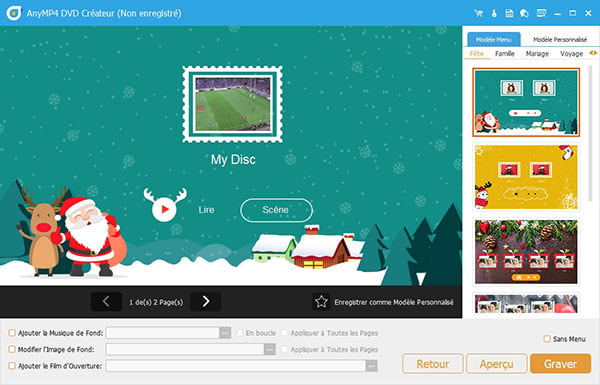
Étape 6. Régler l'Étiquette de Volume et la destination
Dans cette fenêtre de gravure DVD, vous pouvez sélectionner la destination de DVD, choisissez le lecteur DVD dans lequel vous avez mis un disque DVD enregistrable ou réinscriptible, par exemple un DVD-R vierge ou un DVD-RW. Après avoir sélectionné la destination, nommez votre film DVD dans la case Étiquette de Volume.
Note : Vous êtes capable aussi de convertir une vidéo en un dossier DVD ou un fichier ISO, comme convertir AVI en DVD, MP4 en DVD... Si vous en avez besoin, il faut définir le chemin de sortie.
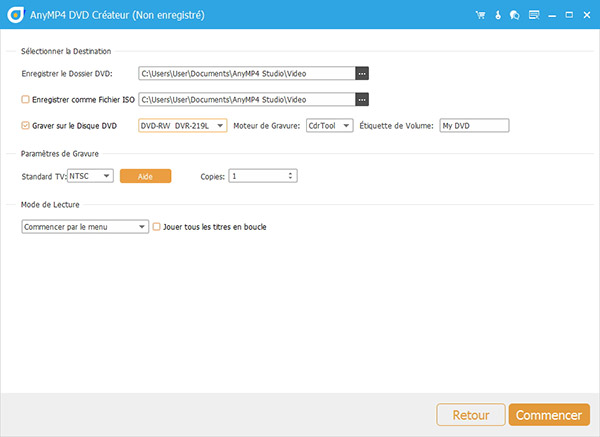
Étape 7. Commencer à graver le DVD
Après la mise au point de tous les paramètres, cliquez sur le bouton Commencer en bas à droite sur l'interface pour graver un DVD à partir des vidéos importées. AnyMP4 DVD Créateur va commencer à transformer les fichiers vidéo et puis les graver sur DVD.
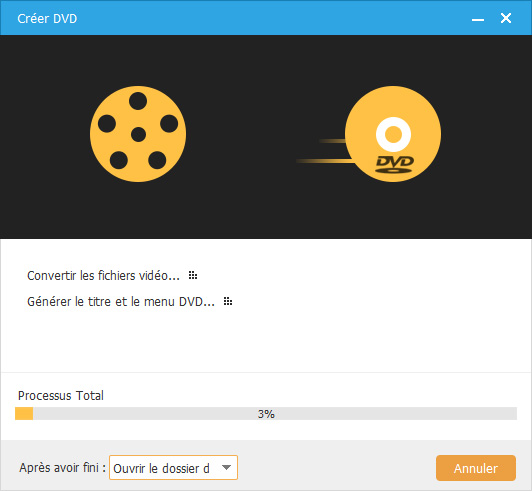
Auparavant, lorsque vous souhaitiez lire un DVD, vous deviez insérer le DVD dans le lecteur, puis connecter le lecteur à votre ordinateur afin que la vidéo ou le film que vous souhaitiez regarder puisse être lu sur votre ordinateur. De nos jours, les gens partagent souvent des vidéos directement avec leurs amis, mais il existe toujours une énorme demande de partage de contenu sous forme de disques DVD.
Si vous souhaitez graver un DVD, vous pouvez utiliser la fonction de gravure de DVD intégrée sur votre ordinateur Windows 10. Voici les étapes spécifiques pour l'utiliser.
Étape 1. Connectez d'abord le lecteur de DVD à l'ordinateur, puis insérez le DVD vierge dans le lecteur de DVD.
Étape 2. Ensuite, ouvrez l'explorateur de fichiers et sélectionnez la vidéo, l'audio, etc. que vous souhaitez graver sur un disque DVD.
Étape 3. Faites un clic droit sur la vidéo sélectionnée, sélectionnez Envoyer, puis sélectionnez le lecteur que vous avez inséré et le disque.
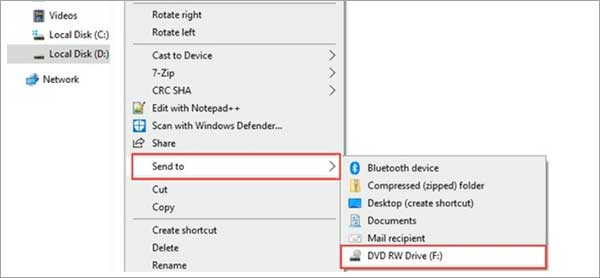
Étape 4. Enfin, dans la fenêtre qui apparaît en premier, cliquez sur Graver.
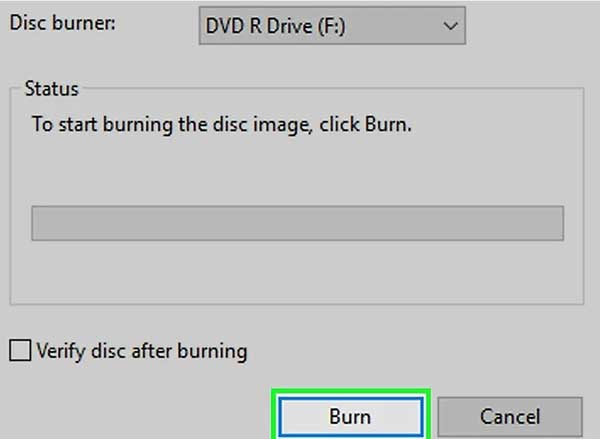
Il existe également une méthode plus simple qui vous permet de graver un DVD avec celui que vous utilisez lors de la lecture de vidéos ou d'autres fichiers : Windows Media Player.
Bien que les gens utilisent souvent Windows Media Player pour lire des fichiers multimédias, vous pouvez non seulement l'utiliser pour graver des DVD, mais aussi extraire des DVD avec Windows Media Player.
Voici ensuite les étapes pour graver un DVD en utilisant Windows Media Player.
Étape 1. Démarrez ce graveur DVD, Windows Media Player, si vous ne l'avez pas sur votre ordinateur, vous pouvez d'abord le télécharger.
Étape 2. Lisez ensuite la bibliothèque et sélectionnez Graver, ensuite sélectionnez DVD.
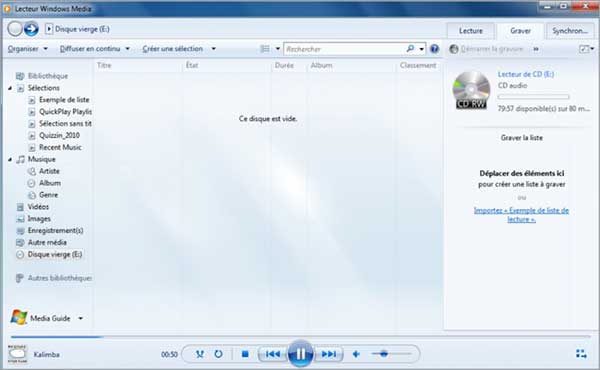
Étape 3. Insérez ensuite le disque DVD dans le lecteur connecté à l'ordinateur.
Étape 4. Sélectionnez ensuite les fichiers que vous souhaitez graver sur DVD dans votre bibliothèque de lecture et faites-les glisser vers le volet de liste.
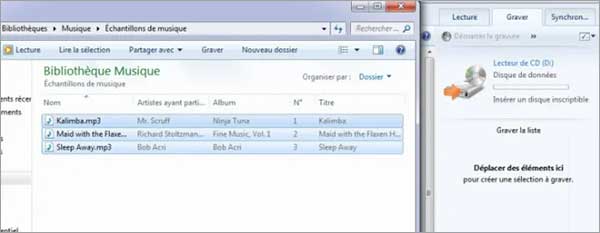
Étape 5. Une fois terminé, cliquez sur Démarrer l'enregistrement.

Remarque : Si vous souhaitez modifier l'ordre de gravure des fichiers, vous pouvez simplement faire glisser le fichier vers le haut ou vers le bas.
Si votre ordinateur n'est pas un ordinateur Windows ou si la version de votre ordinateur ne vous permet pas d'utiliser les deux méthodes ci-dessus, vous pouvez également utiliser de nombreux logiciels de gravure de DVD différents pour graver des DVD sur votre Windows ou Mac.
La première chose que l'on souhaite présenter est DVDStyler, qui est un logiciel d'édition de DVD entièrement open source et gratuite. Vous pouvez l'utiliser pour graver des DVD pouvant être lus sur presque tous les lecteurs DVD, et vous pouvez également créer de menu individuelle.
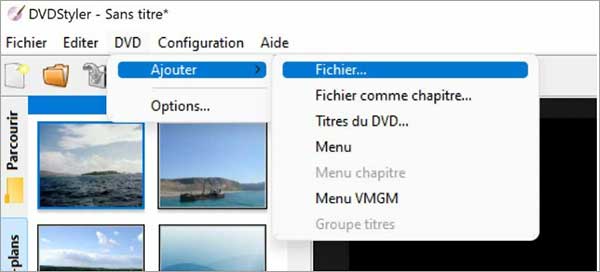
Étape 1. Téléchargez d'abord DVDStyler sur votre ordinateur puis lancez le logiciel.
Étape 2. Sélectionnez ensuite DVD en haut de la fenêtre principale du programme, puis Ajouter, puis Fichier.
Étape 3. Enfin, sélectionnez les fichiers que vous souhaitez graver sur DVD.
WinX DVD Author est un logiciel puissant et facile à utiliser conçu pour convertir et graver des vidéos en DVD, comme convertir DivX en DVD, VOB en DVD, etc. Il vous permet de personnaliser le menu, tandis que vous pouvez également définir la qualité de la vidéo de sortie, etc.
Étape 1. Ouvrez d'abord le logiciel.
Étape 2. Insérez ensuite le DVD dans le lecteur connecté à votre ordinateur.
Étape 3. Cliquez sur le bouton plus pour ajouter une ou plusieurs vidéos dans le logiciel.
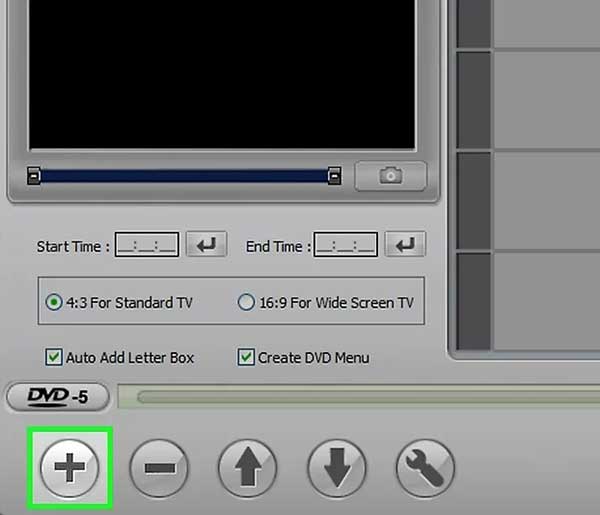
Étape 4. Cliquez ensuite sur >> pour entrer dans la fenêtre de création du menu.
Étape 5. Vous pouvez ensuite personnaliser votre menu DVD.
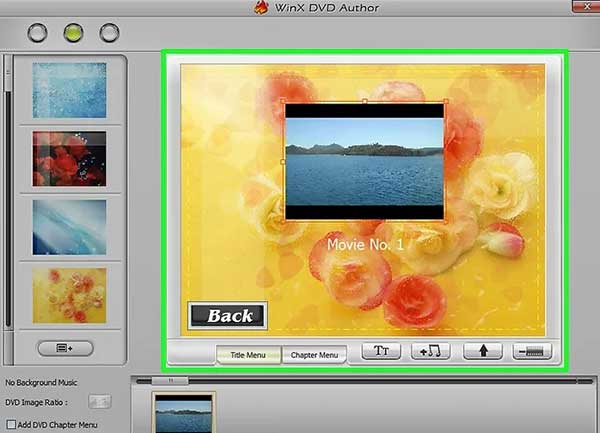
Étape 6. Cliquez enfin sur Graver et attendez la fin de la gravure.
Pour graver des DVD facilement et gratuitement, vous pouvez utiliser Freemake DVD Burner. C'est un outil qui peut vous aider à graver n'importe quel fichier sous Windows 10/8/7, y compris des vidéos, des images, de la musique et des films, etc.
Étape 1. Tout d'abord, téléchargez le logiciel sur votre Windows.
Étape 2. Cliquez ensuite sur le bouton plus dans la fenêtre principale du logiciel et ajoutez les fichiers que vous souhaitez graver. Ou vous pouvez faire glisser des fichiers directement dans le logiciel.
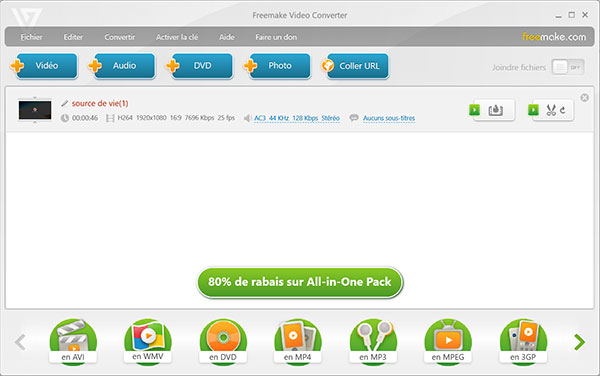
Étape 3. Ensuite, insérez un DVD vierge dans votre ordinateur. Et sélectionnez le disque comme destination d'exportation du fichier.
Étape 4. Vous pouvez personnaliser le menu en fonction de vos besoins. Cliquez enfin sur le bouton Graver.
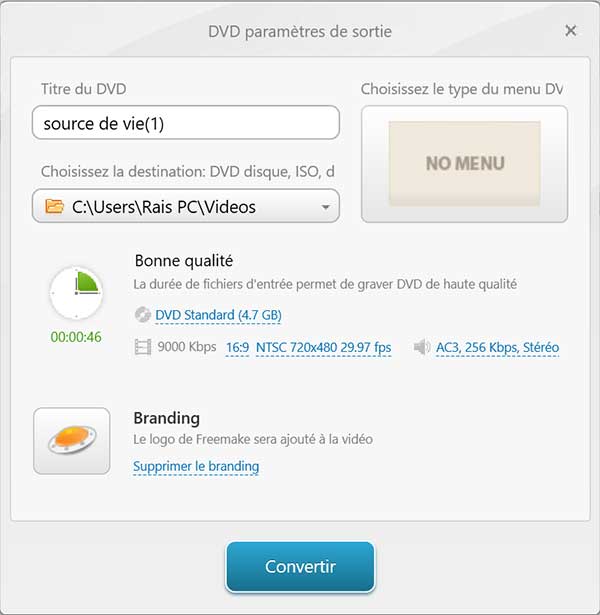
1. VLC peut-il graver des DVD ?
VLC peut graver uniquement les fichiers MPEG 2 sur DVD, MPEG 2 est un codec audio et vidéo standard pour les DVD vidéo compressés et de diffusion numérique au format PAL ou NTSC. VLC ne peuvent pas graver un DVD avec d'autres fichiers vidéo qui ne sont pas en format MPEG 2.
2. On peut graver un Fichier ISO DVD ?
Oui. En outre de graver un disque DVD, AnyMP4 DVD Créateur permet aussi de créer un Dossier DVD et de graver un Fichier ISO DVD.
3. Que dois-je préparer pour graver un DVD ?
Avant de graver ces vidéos sur un DVD, il est vraiment nécessaire de faire des préparations : un Windows PC ou Mac basé sur x86/x64, un lecteur DVD interne/externe, ainsi que quelques disques DVD videos (DVD-R/RW, DVD+R/RW).
4. Que signifie DVD+R, DVD-R, ROM, RW ?
DVD+R signifie que le disque est réinscriptible et que vous pouvez supprimer les données qu'il contient et les remplacer par de nouvelles données. Mais les anciens fichiers occuperont toujours de l'espace de stockage. DVD-R signifie que le disque ne peut pas être effacé et réutilisé. ROM multimédia en lecture seule fait référence à un disque qui ne peut pas être effacé et dont le contenu est gravé de manière permanente sur le support. RW signifie que l'ancien fichier est complètement effacé et n'occupe plus d'espace disque après avoir été réécrit ou gravé.
5. Comment ripper un DVD ?
Si vous voulez lire votre DVD à tout moment, vous pouvez les convertir en fichiers vidéo en utilisant un logiciel d'extraction DVD. Pour faire cela, AnyMP4 DVD Ripper est un choix pas mal.
Conclusion:
Peu après, il devient facile de profiter des films DVD sur un grand écran avec votre famille ou vos amis. Voilà, pour la question comment graver un DVD par vous-même pour les profiter à la maison, cet article a raconté en détail pour vous. La dernière étape est de télécharger et essayer gratuitement ce graveur DVD - AnyMP4 DVD Créateur par vous !