Avec le développement de la technologie et de la science, l'appareil portable possède de plus en plus de fonctions, à part l'appel, vous pouvez aussi profiter des vidéos, jouer les jeux, écouter de la musique et consulter l'Internet, etc. Alors si vous vous passionnez pour une série de films DVD que vous avez achetés, des vidéos que vous avez téléchargées et multiples fichiers MTS, M2TS que vous avez tournés, vous n'avez tout simplement pas assez de temps pour apprécier et partager avec votre famille et vos amis grâce au travail occupé.
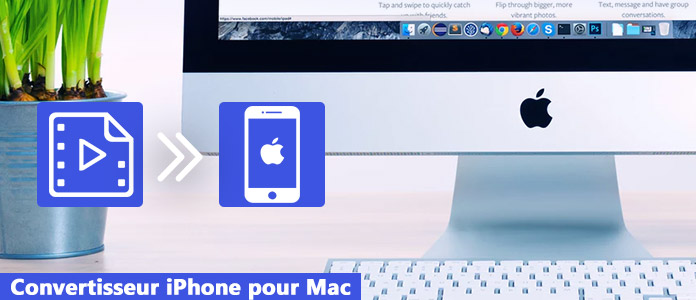
Si vous rencontrez les cas mentionnés, ne vous inquiétez pas, AnyMP4 iPhone convertisseur pour Mac peut vous aider à convertir DVD/vidéo en iPhone MP4, MOV, et M4V vidéo sur Mac, et puis vous pouvez facilement profiter des films à tout moment que vous voulez.
AnyMP4 Convertisseur iPhone pour Mac
Maintenant, on va vous présenter les étapes en détail de convertir un disque DVD ou un fichier vidéo en format pris en charge par iPhone.
Téléchargez et installez le logiciel iPhone convertisseur sur votre Mac, démarrez ce logiciel, voici l'interface de ce convertisseur.
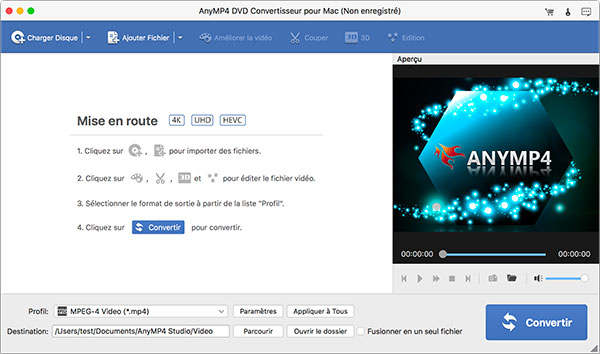
Si vous souhaitez convertir DVD pour iPhone, branchez le lecteur de DVD à Mac et y insérez le disque DVD. Sur l'interface du convertisseur iPhone, cliquez sur le bouton « Charger Disque » pour importer le disque DVD dont vous voulez profiter.
Si vous désirez convertir un ou quelques vidéos en iPhone sur Mac, cliquez seulement « Ajouter Fichier » en haut de l'interface.
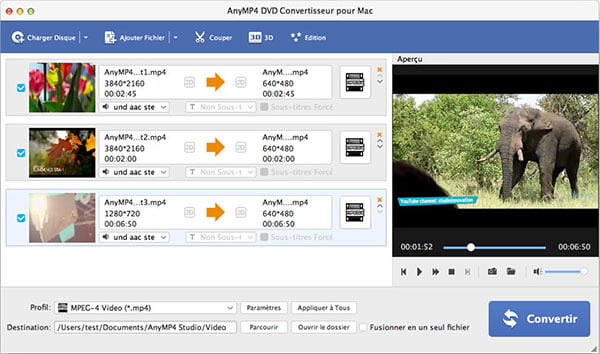
Il est possible qu'il existe des ombres ou des images insatisfaisantes dans la vidéo téléchargée ou tournée par vous-même, dans ce cas-là, vous pouvez faire un montage vidéo avec ce convertisseur.
Sélectionnez la vidéo à éditer, et puis cliquez sur « Édition » dans la barre de haut, vous êtes en mesure de faire pivoter, activer les paramètres 3D, rogner, ajouter un filigrane, etc. pour la vidéo.
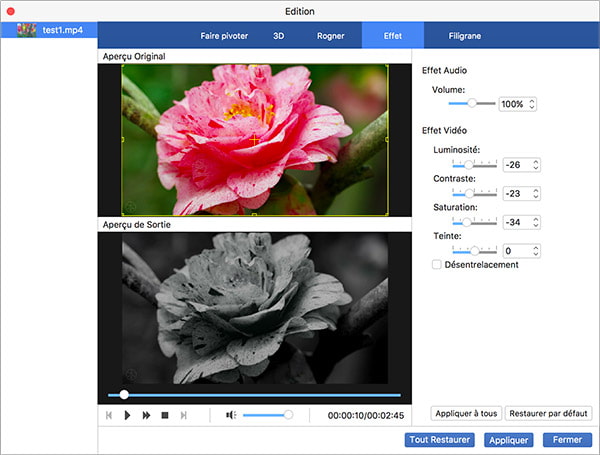
Après l'édition, cliquez sur le menu déroulant de profil pour choisir le format de sortie selon votre modèle iPhone. Et ensuite définissez le chemin de sortie en cliquant sur « Parcourir ». Enfin, appuyez sur le bouton « Convertir » pour lancer la conversion.
 Cliquez ici pour poster un commentaire.
Cliquez ici pour poster un commentaire.