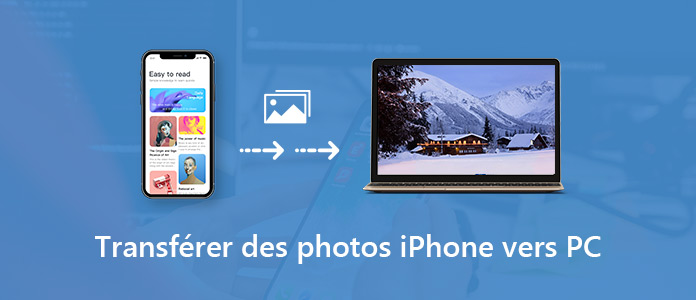
Au fur et à mesure que les pixels de l'appareil photo dans les téléphones mobiles augmentent et que certaines fonctions associées s'améliorent, les utilisateurs préfèrent de plus en plus utiliser des téléphones mobiles pour prendre des photos. Mais en tant qu'appareil de communication mobile, le téléphone mobile dispose d'un espace mémoire très limité, nous ne pouvons donc pas prendre de photos sans contrainte. Mais en même temps, nous ne voulons pas supprimer de photos. À ce stade, nous pouvons transférer les photos sur PC pour enregistrer les photos et enregistrer la mémoire. Dans cet article, on vous apprendra comment transférer des photos iPhone vers PC.
 1. Transférer des photos iPhone vers PC par Transfert iPhone Pro (Sans iTunes/iCloud)
1. Transférer des photos iPhone vers PC par Transfert iPhone Pro (Sans iTunes/iCloud)
 2. Transférer des photos iPhone vers PC par un câble USB
2. Transférer des photos iPhone vers PC par un câble USB
 3. Transférer des photos iPhone vers PC avec iCloud
3. Transférer des photos iPhone vers PC avec iCloud
Comme le meilleur logiciel de transfert iPhone, Transfert iPhone Pro peut vous aider à envoyer les photos depuis iPhone vers PC/Mac très facilement. En outre, il vous permet aussi de transférer les données entre deux l'appareil iOS, lorsque vous changez un nouveau téléphone, vous pouvez transférer les contacts depuis un ancien iPhone vers le nouveau en un clic. Maintenant, téléchargez et installez Transfert iPhone Pro sur votre ordinateur et suivez le tutoriel de transférer des photos iPhone vers PC.
Lancez Transfert iPhone Pro après l'installation sur votre ordinateur, branchez l'appareil iPhone à l'ordinateur avec un câble USB, le logiciel de transfert peut détecter iPhone tout de suite.
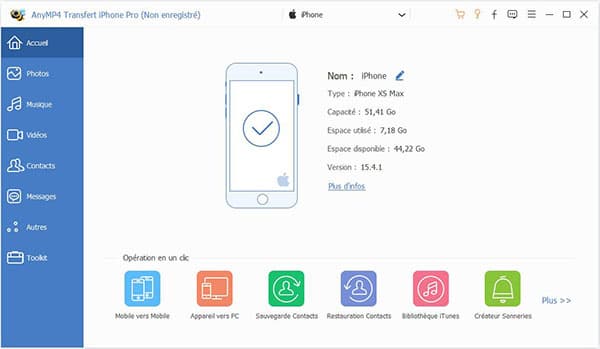
Cliquez sur « Photos » à gauche, toutes les photos afficheront sur l'interface principale par album. Cochez les photos que vous voulez transférer, et puis cliquez sur le bouton « Exporter vers le PC », toutes les photos sélectionnées vont être transférées sur l'ordinateur rapidement.
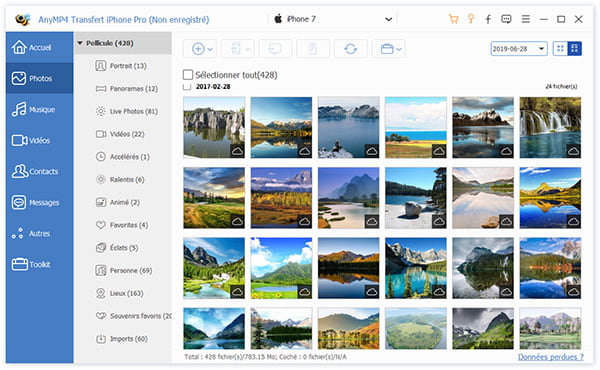
Les photos iPhone peut être transférées directement en connectant à l'ordinateur avec un câble USB.
Étape 1. Connecter iPhone à l'ordinateur, sélectionnez « Ouvrir l'appareil mobile pour afficher les fichiers ».
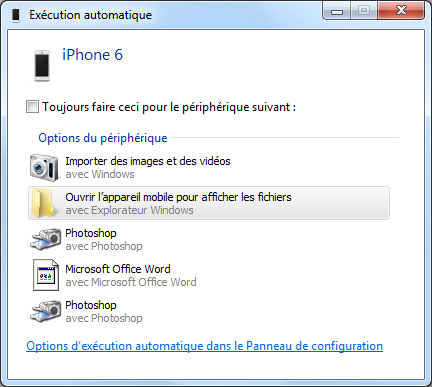
Étape 2. Cliquez sur le disque « Internal Storage », vous allez voir le dossier « DCIM », ouvrez-le et trouvez l'album cible.
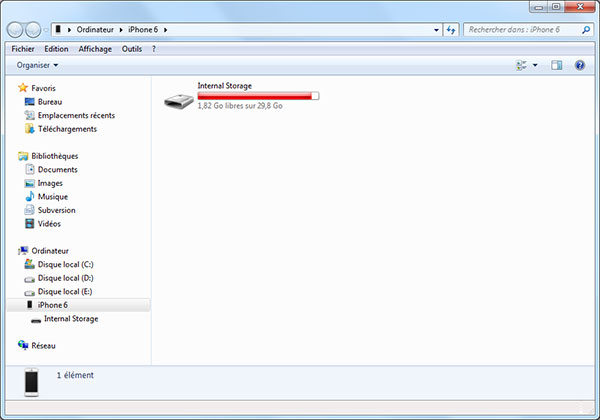
Étape 3. Sélectionnez les photos à transférer, cliquez à droit et choisissez « Copier », puis collez-les dans le dossier cible que vous voulez mettre les photos.
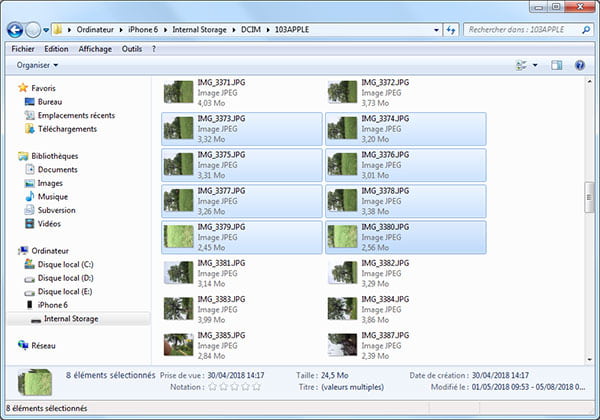
iCloud est un service développé par Apple, il permet de sauvegarder les photos iPhone dans Photos iCloud et vous pouvez les obtenir sur l'ordinateur.
Étape 1. Accédez à Réglages > identifiant Apple > iCloud > Photos > Mon flux de photos. Assurez-vous que votre iPhone est connecté à un réseau WLAN.
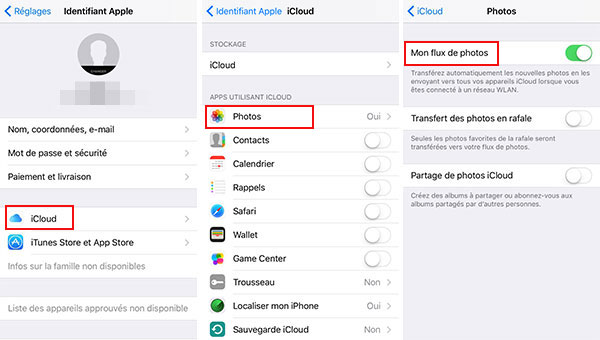
Étape 2. Ouvrez le site iCloud.com, connectez-vous avec l'identifiant Apple, après avoir saisi le code de validation, vous pouvez entrer dans l'interface iCloud.
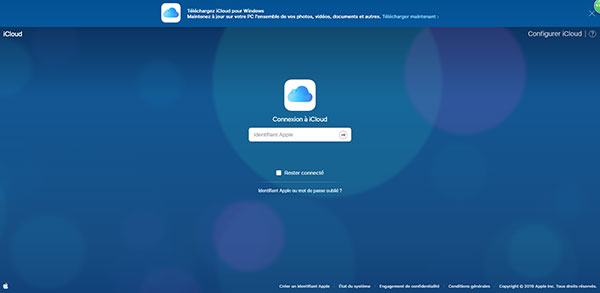
Étape 3. Cliquez sur Photos, puis sélectionnez les photos que vous voulez mettre sur l'ordinateur, et cliquez sur le bouton « Télécharger les éléments sélectionnés ». Vous pouvez trouver les photos sous « Téléchargements » sur PC.
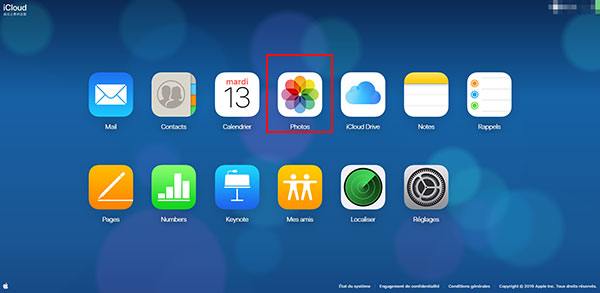
Transférer les données iPhone vers PC avec iTunes est une méthode essentielle, voici le tutoriel en détail.
Étape 1. Téléchargez et installez la dernière version iTunes sur votre ordinateur.
Étape 2. Connectez iPhone à PC, iTunes va se démarrer automatiquement.
Étape 3. Cliquez sur l'icône iPhone et sélectionnez « Résumé » sous « Réglages ».
Étape 4. Dans la zone « Sauvegardes », cochez la case « Cet ordinateur » sous Sauvegarder automatiquement.
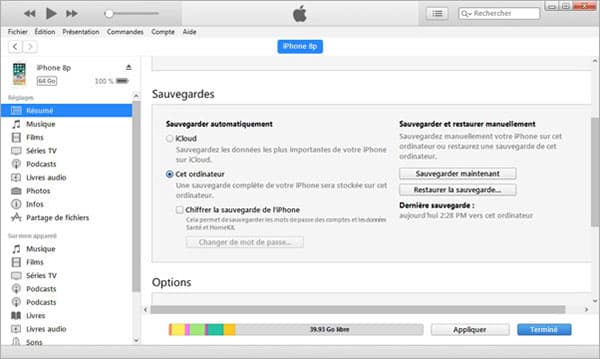
Étape 5. Cliquez sur « Sauvegarder maintenant » et « Appliquer » en bas de l'interface pour transférer toutes les données iPhone vers l'ordinateur, y compris les photos.
Note : Vous ne pouvez pas voir les photos sur l'ordinateur après le transfert avec iTunes. Si vous voulez visionner les photos, suivez le tutoriel de récupérer les photos depuis la sauvegarde iTunes sur l'ordinateur.
Google Photos est un outil de stockage des données qui permet de transférer les photos iPhone vers PC.
Étape 1. Téléchargez et installez Google Photos sur votre iPhone. Créez un compte Google, si vous en avec un, connectez-vous avec votre compte.
Étape 2. Ouvrez et charger les photos dans l'application depuis iPhone en touchant le bouton Importer.
Étape 3. Accédez au site Google Photos (https://photos.google.com/), connectez-vous avec le compte Google.
Étape 4. Trouvez l'album des photos, puis cochez la case des photos que vous voulez, cliquez sur l'icône Plus d'options au coin supérieur à droit de l'interface, sélectionnez « Télécharger », vous pouvez trouver les photos dans le dossier « Téléchargements ».
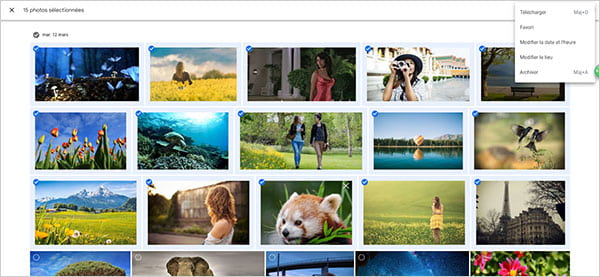
Conclusion:
Voilà les 5 solutions pour transférer les photos iPhone vers PC, parmi lesquelles, le transfert avec Transfert iPhone Pro est la méthode la plus pratique. Si vous avez n'importe quel problème, n'hésitez pas à laisser votre commentaire au-dessous.