Comment faire pour montrer son écran de smartphone Android à plusieurs personnes à la fois ? Faites-le s'afficher sur un écran plus grand, celui d'un PC par exemple et tout le monde pourra le regarder confortablement. On peut le faire grâce à une connexion wifi ou bien par câble USB. Certaines solutions permettent même d'enregistrer l'écran du smartphone, ce qui permet alors de faire très facilement un tuto vidéo ou de sauvegarder localement une vidéo qu'on aime. Voici 3 méthodes pour afficher un écran Android sur PC.
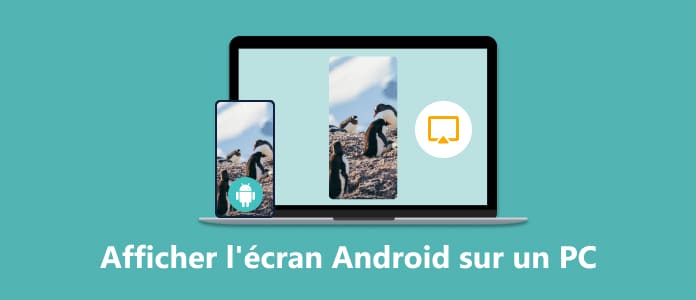
AnyMP4 Screen Recorder est un excellent enregistreur d'écran capable de capturer des vidéos, des jeux, des audios et même des téléphones. Il fonctionne sur Windows 11/10/8/7 et macOS, traite bien le son pour éliminer les bruits parasites et propose des options d'enregistrement très pratiques : de nombreux formats (MP4, MOV, WMV, WebM, etc.), des outils d'éditions pour découper ou fusionner les enregistrements avant de les sauvegarder.
Sa version gratuite suffit pour afficher un écran Android sur PC. Cette solution permet aussi d'utiliser son smartphone comme un tableau blanc pour présenter un cours. On peut aussi s'en servir pour enregistrer une vidéo en ligne.
Mais cette solution a besoin de l'application gratuite FoneLab Mirror sur le smartphone.
Étape 1. Lancer AnyMP4 Screen Recorder sur le PC
Installez et ouvrez AnyMP4 Screen Recorder et cliquez sur la tuile Téléphone.
Dans la fenêtre suivante, choisissez la tuile Enregistreur Android.
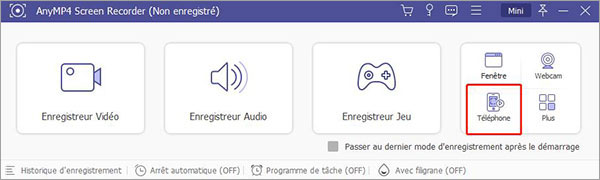
Étape 2. Préparer l'ordinateur à la connexion
Vous avez le choix entre connexion Wifi ou connexion USB. Le plus simple est la connexion par Wifi (celle par USB requiert d'activer le débogage USB sur le smartphone). Il faudra juste s'assurer que le téléphone est aussi sur le Réseau actuel du PC. Choisissez une façon de connecter PC et téléphone entre Détecter, PIN Code et QR Code.
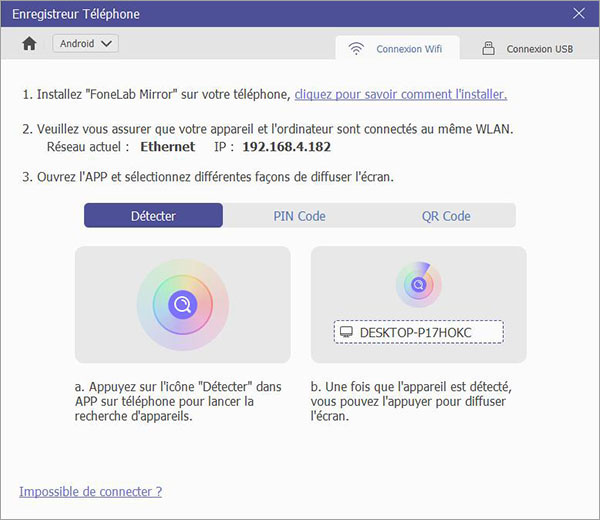
Étape 3. Connecter le smartphone Android
Installez l'application gratuite FoneLab Mirror depuis Google Play sur le téléphone ou la tablette et ouvrez-la.
Choisissez le même mode de connexion que celui sélectionné sur le PC et suivez les instructions affichées sur le téléphone.
Étape 4. Afficher l'écran Android sur le PC
L'écran du smartphone va s'afficher dans la fenêtre d'AnyMP4 Screen Recorder. Vous trouverez en plus dans le bandeau du bas des boutons pour régler les options vidéo, enregistrer et prendre des instantanés.
Quand vous avez fini, refermez simplement cette fenêtre d'affichage.
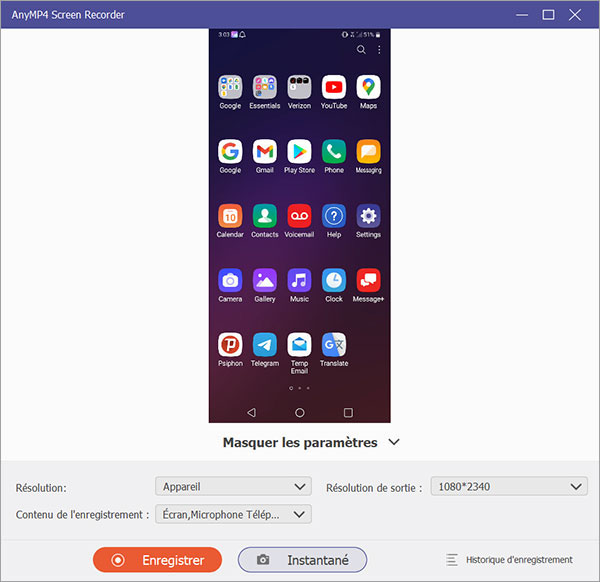
Si votre PC tourne sous Windows 11/10 (pour Windows 8 et 7 vous pouvez vous reporter à la solution 1) et que vous avez seulement besoin d'afficher l'écran Android sur le PC, sans enregistrer, vous pouvez profiter de la fonctionnalité Projection sur ce PC.
Il faudra d'abord activer la fonctionnalité facultative Affichage sans fil. Il faut aussi que le smartphone ou la tablette prenne en charge la fonction Miracast et qu'il soit connecté au même réseau Wifi que le PC.
Étape 1. Ouvrir l'onglet Projection sur ce PC
Ouvrez les Paramètres de Windows 11/10 et son sous-ensemble Système et enfin l'onglet Projection sur ce PC.
Étape 2. (Facultative) Installer la fonctionnalité Affichage sans fil
Cette étape n'est à faire que lors de la première utilisation. La deuxième fois, vous pourrez directement passer à l'étape 3.
Cliquez sur le lien Fonctionnalités facultatives, localisez la fonction Affichage sans fil dans la liste et installez-la.
Étape 3. Activer l'application Connect
De retour dans la fenêtre des Paramètres / Système / Projeter sur ce PC, cliquez sur le lien Lancer l'application Connect pour projeter sur ce PC. L'écran du PC va devenir bleu avec un message indiquant son nom et le fait qu'il est en attente de connexion, voire un code PIN à rentrer sur l'appareil Android lors de la connexion.
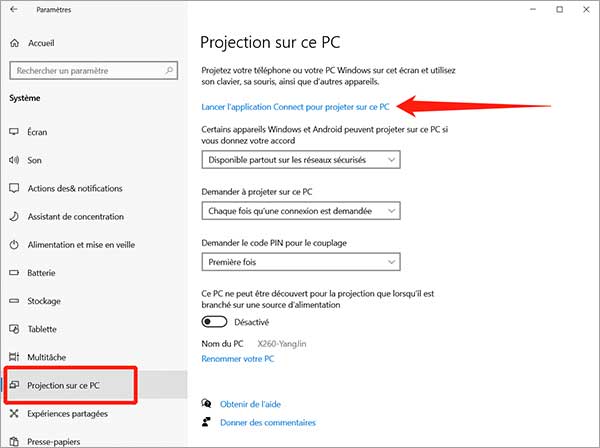
Étape 4. Connecter le smartphone
Quand le PC est prêt à se connecter, ouvrez le smartphone et touchez la fonctionnalité Partage d'écran ou Projection sans fil (le nom change suivant les constructeurs) dans le menu de démarrage rapide. Si vous ne la trouvez pas, allez dans Paramètres › Appareils connectés › Partage d'écran. Si le téléphone vous demande un code PIN, rentrez celui indiqué par le PC. Si vous ne trouvez pas ces options, c'est que votre smartphone n'est pas compatible avec la diffusion sur PC.
La diffusion va commencer et se terminera lorsque vous déconnectez l'appareil Android ou le PC.
Cette fois, pour afficher un écran Android sur PC, on renverse les rôles. Au lieu d'installer une application sur le PC, on installe une application sur l'appareil Android. Il s'agit d'AirDroid. C'est une application gratuite et rapide qui vous laisse contrôler votre smartphone Android depuis un navigateur web.
Il est possible de transférer des fichiers entre plateformes, de gérer les SMS, les contacts et même de diffuser l'écran du téléphone dans la page web. Il faudra créer un compte. Mais une fois connecté vous pouvez tout contrôler depuis la page web d'AirDroid. Et cette page web peut s'ouvrir sur n'importe quel appareil, notamment un PC.
Procédez comme indiqué ci-dessous :
Étape 1. Installer l'application AirDroid et créer un compte
Ouvrez Google Play sur le smartphone, puis recherchez et installez AirDroid.
Créez un compte avec une de vos adresses mail.
Donnez à AirDroid les accès dont il a besoin :
– Accès à la gestion des fichiers.
– Accès à la fonctionnalité Mise en Miroir de l'Écran.
– Etc.
Étape 2. Ouvrir un explorateur web sur la page d'AirDroid
Rejoignez la page web d'AirDroid (https://web.airdroid.com/) à l'aide de votre explorateur internet préféré et connectez-vous avec l'adresse mail utilisée pour créer votre compte AirDroid, ou scannez le code QR depuis l'application AirDroid.
Étape 3. Commencer à afficher l'écran
Lorsque le PC et le smartphone sont connectés, cliquez sur l'icône En miroir (elle ressemble à une paire de ciseaux). Le smartphone vous demandera d'autoriser la diffusion. Acceptez.
L'écran du téléphone s'affiche à l'intérieur de la page web. Vous pouvez passer en mode plein écran en cliquant sur l'icône quadruple flèche.
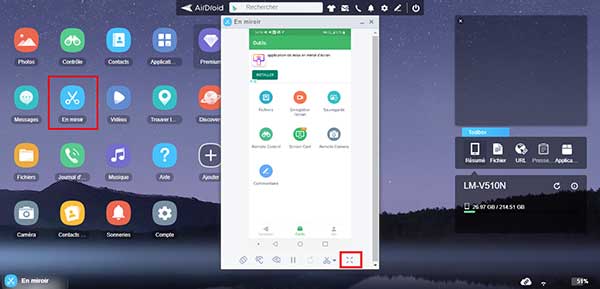
Conclusion:
Vous voici avec 3 solutions très différentes pour afficher un écran Android sur un PC. Celle offerte par Windows 11/10 est la plus limitée : on peut juste afficher image et son. Celle d'AirDroid permet de contrôler d'avantages de choses sur son smartphone, comme gérer des fichiers, contrôler la caméra et téléchargez les APK des applications du smartphone.
Si en plus de l'afficher, vous devez aussi enregistrer l'écran d'Android, alors utiliser AnyMP4 Screen Recorder. Vous pourrez le faire dans de nombreux formats et vous aurez ensuite les outils nécessaires pour éditer la vidéo et, par exemple, faire un tuto vidéo.