Pourquoi devriez-vous enregistrer PowerPoint en vidéo ? Parce qu'il devient facile de télécharger la présentation sur un site, de l'envoyer par e-mail et de la transférer sur un clé USB. En outre, les personnes à qui vous souhaitez donner une présentation peuvent regarder la présentation sans avoir à installer PowerPoint sur leur ordinateur. Ici, nous vous allons présenter deux façons pour convertir une présentation PowerPoint en vidéo.

Si la version de votre PowerPoint est 2010, 2013, 2016 et 2019, il est possible d'enregistrer votre présentation PowerPoint en format vidéo MP4 ou WMV. Veuillez suivre les étapes ci-dessous pour effectuer la conversion.
Étape 1. Après avoir créé ou ouvert une présentation, cliquez sur « Fichier » dans le menu principal en haut, puis sélectionnez « Exporter » dans la barre latérale.
Étape 2. Sous la section Exporter, cliquez sur « Créer une vidéo ».
Étape 3. Dépliez la liste de qualité pour sélectionner la qualité de vidéo. Il existe quatre résolutions au choix, telles qu'Ultra HD (4 Ko), Full HD (1080p), HD (720p), et Standard (480p). Vous pourriez en sélectionner une selon votre besoin, et la résolution Full HD (1080p) est recommandée.
Étape 4. Activez ou désactivez Ne pas utiliser le minutage et les narrations enregistrés.
Étape 5. Définissez le temps d'enregistrement du diaporama. Par défaut, chaque diapositive prend 5 secondes, vous pouvez modifier le nombre de secondes selon vos besoins.
Étape 6. Cliquez sur « Créer la vidéo ».
Étape 7. Sélectionnez le format vidéo et l'emplacement de stockage, puis cliquez sur « Enregistrer » pour commencer à convertir PowerPoint en vidéo.
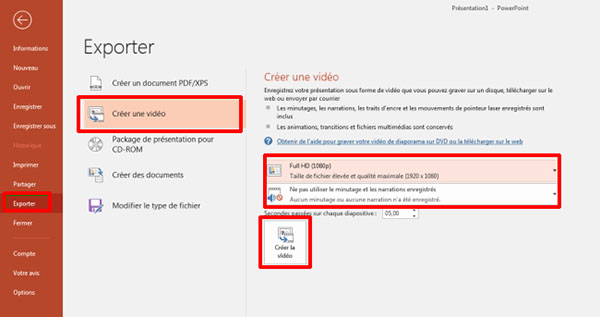
Pour des versions antérieures de PowerPoint qui ne supportent pas l'enregistrement en format vidéo, vous pourriez utiliser un logiciel d'enregistrement d'écran. Et lorsque des éléments multimédias d'une présentation ne peuvent pas être converties en vidéo, un enregistreur d'écran est une méthode efficace afin d'enregistrer PowerPoint en vidéo. Ici nous expliquons cette méthode à l'aide d'AnyMP4 Screen Recorder qui est destiné à enregistrer l'écran d'un ordinateur en format vidéo, y compris un diaporama PowerPoint.
Étape 1. Installez et ouvrez l'enregistreur vidéo sur votre PC ou Mac, puis cliquez sur « Enregistreur Vidéo » sur son interface.
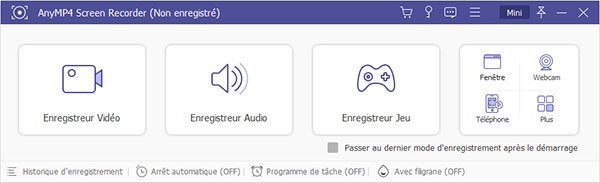
Étape 2. Cliquez sur le bouton en forme d'engrenage situé en haut à droit sur l'interface, puis allez à l'option « Sortie » pour définir le format vidéo de sortie et l'emplacement du fichier.
Étape 3. Fixez la zone à enregistrer selon la présentation, et activez la source audio « Son Système » sur l'interface pour capturer le son de PowerPoint. Si vous voulez enregistrer aussi votre exposition sur la présentation, activez « Microphone ».
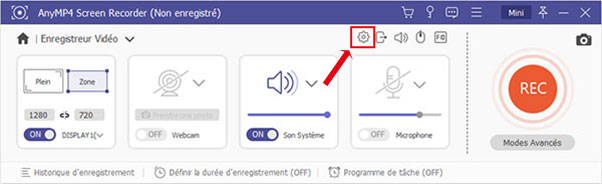
Étape 4. Cliquez sur « REC » et lisez votre présentation pour lancer l'enregistrement vidéo. Lorsque la présentation se termine, cliquez sur « Arrêt » pour achever cet enregistrement, et puis la vidéo enregistrée sera affichée dans la fenêtre d'aperçu où vous pourriez prévisualiser ou couper la vidéo avant de l'enregistrer.
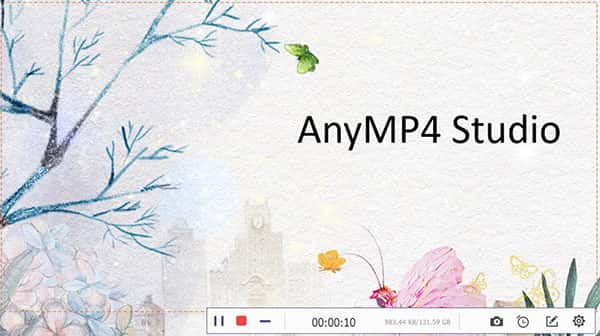
Note : Avec l'enregistreur d'écran, nous pouvons enregistrer une visioconférence, un wibinaire, une conversation, une vidéo, ou d'autres activités sur l'écran d'un ordinateur et enregistrer le son sur un ordinateur.
1. Quels éléments d'une présentation ne seront pas inclus dans une vidéo créée dans PowerPoint ?
Il comporte le contenu multimédia inséré dans des versions antérieures de PowerPoint, (dans ce cas, nous avons besoin de cliquer sur Fichier, Informations et Convertir pour le convertir dans le nouveau format de fichier), des éléments multimédia QuickTime, Macros et Contrôles OLE/ActiveX.
2. Comment convertir une présentation PowerPoint en Word ?
Il est possible de convertir une présentation en Word dans PowerPoint. Cliquez sur Fichier > Exporter, puis sous Exporter, sélectionnez Créer des documents > Créer des documents et choisissez la mise en page et modifiez le fichier pour réaliser la conversion de PowerPoint en Word.
3. Comment convertir une présentation PowerPoint en PDF ?
Avec PowerPoint, nous pouvons convertir une présentation en PDF, et il suffit d'importer la présentation dans PowerPoint, cliquer sur Fichier > Exporter, et de choisir Créer un document PDF/XPS > Créer PDF/XPS.
Conclusion:
Voici les deux méthodes servent à enregistrer une présentation PowerPoint en vidéo. Par ailleurs, si votre présentation comprend des animations, des transitions ou des éléments multimédias, la création d'une vidéo peut prendre plus de temps par PowerPoint, et un enregistreur d'écran est plus efficace et rapide. De plus, l'enregistreur d'écran est capable de vous aider à enregistrer votre expositive sur la présentation.