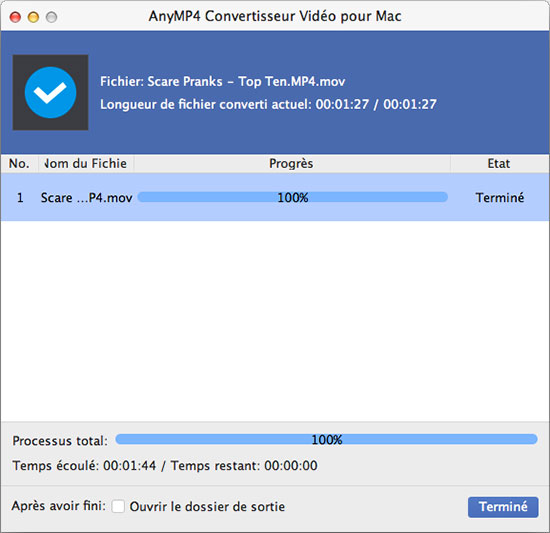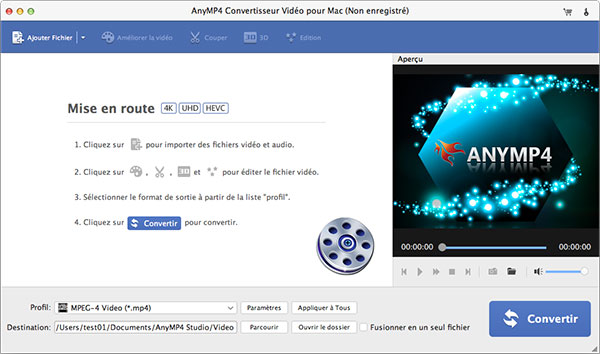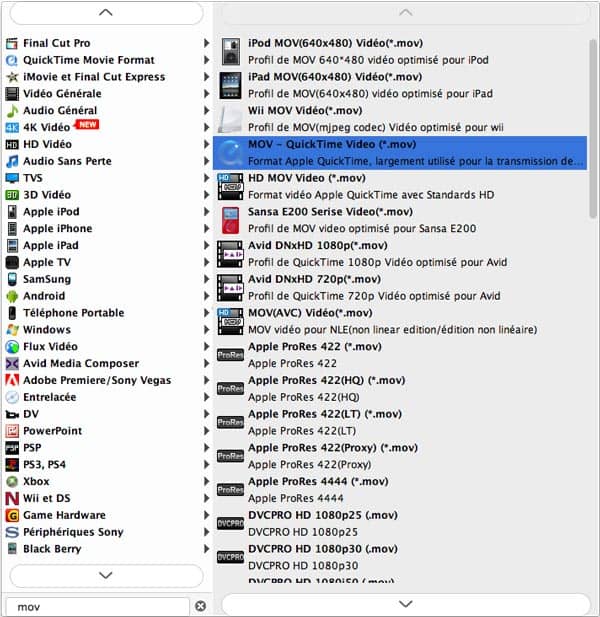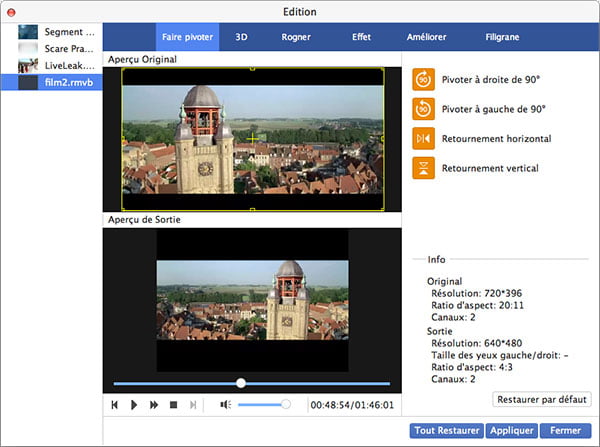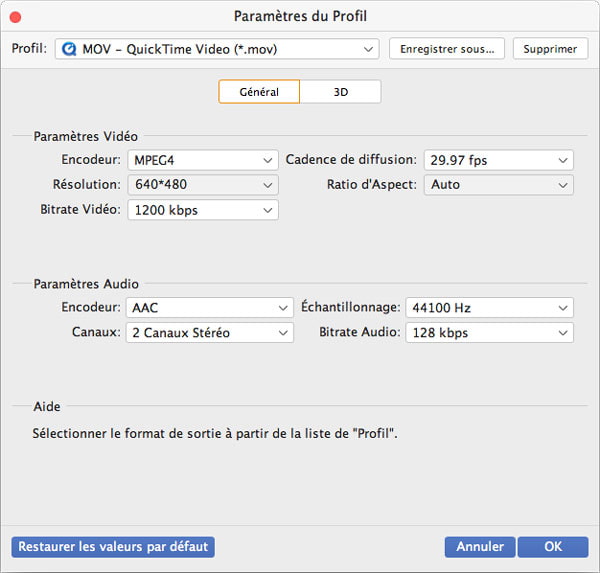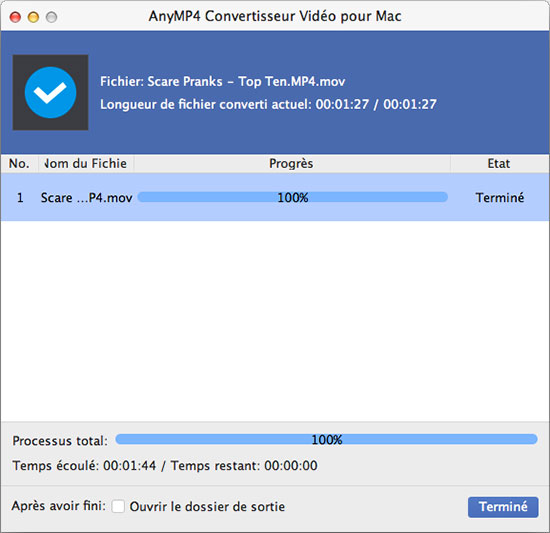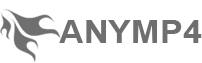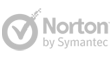Comment convertir AVI en MOV sur Mac?
Dédié aux amateurs de vidéo, AnyMP4 Convertisseur Vidéo pour Mac peut convertir n'importe quel format vidéo en plusieurs formats compatibles avec des périphériques portables. Par exemple, vous pouvez l'utiliser pour convertir vidéo AVI populaire en format MOV qui est pris en charge par iPod, iPad et QuickTime Player.
Qu'est-ce que c'est MOV?
MOV est un format de fichier utilisé par l'application QuickTime et peut également être pris en charge par iPod, iPhone et iPad. Ce format spécifie un conteneur fichier multimédia qui contient une ou plusieurs pistes, dont chacun conserve un type particulier de données: audio, vidéo, effets, ou texte.
Etape 1: Installez Convertisseur Vidéo pour Mac
Vous devez installer AnyMP4 Convertisseur Vidéo pour Mac sur votre Mac afin de l'utiliser. Si vous pouvez ouvrir normalement le logiciel et vérifier l'interface, cela signifie que l'installation est un succès.
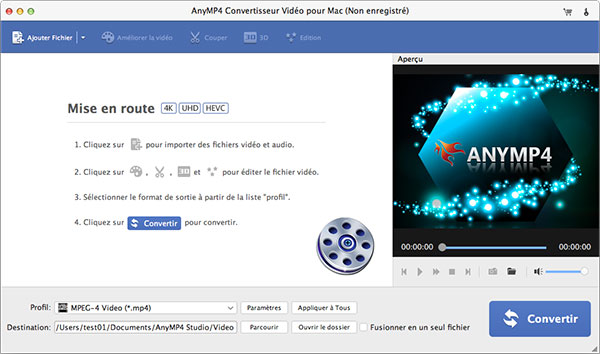
Etape 2: Cahargez la vidéo AVI originale
Vous devez charger vos fichiers vidéo AVI au logiciel afin de l'utiliser. Cliquez sur le bouton "Ajouter Vidéo" sur la barre d'outils du logiciel pour ajouter un fichier. Si vous avez besoin de se débarrasser de certains fichiers ajoutés dans la liste "Nom de Fichier", sélectionnez-les et appuyez sur le bouton "Supprimer" sur votre clavier.
Etape 3: Sélectionnez le format MOV
Cliquez sur la liste déroulante de "Profil" et sélectionnez le format MOV. Si vous avez des difficultés à trouver le format dont vous avez besoin, saisissez-le dans la zone de texte et le logiciel le trouvera automatiquement pour vous. MOV peut être utilisé sur QuickTime player, et peut être pris en charge par l'iPod, iPhone, iPad et autres appareils portables.
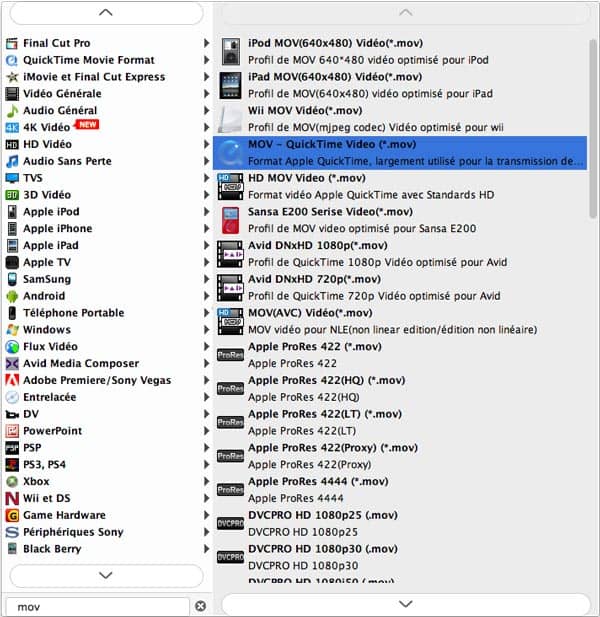
Etape 4: Effets vidéo personnalisés
AnyMP4 Convertisseur Vidéo pour Mac dispose d'un éventail d'outils d'édition à votre disposition. Vous êtes autorisé à couper la longueur vidéo, rogner la zone de lecture vidéo, fusionner plusieurs vidéos ensemble, ajouter un filigrane pour personnaliser la vidéo, et modifier Luminosité, Saturation, Contraste, Teinte et Volume pour un meilleur effet.
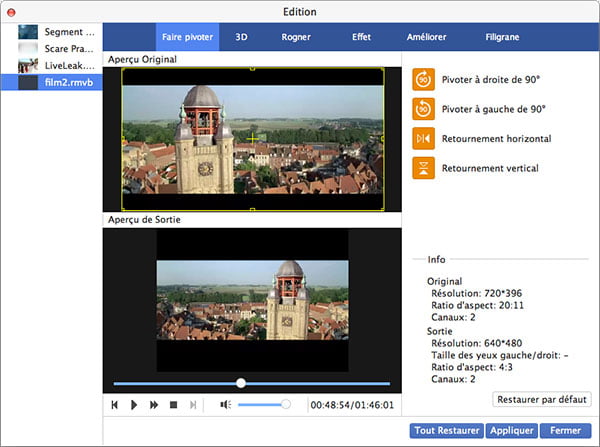
Afin d'optimiser l'effet vidéo, vous pouvez également ajuster les paramètres de sortie tels qu'Encodeur, Résolution, Bitrate, Cadence de diffusion, Ratio d'Aspect vidéo et Canaux, Encodeur, Bitrate et Échantillonnage audio
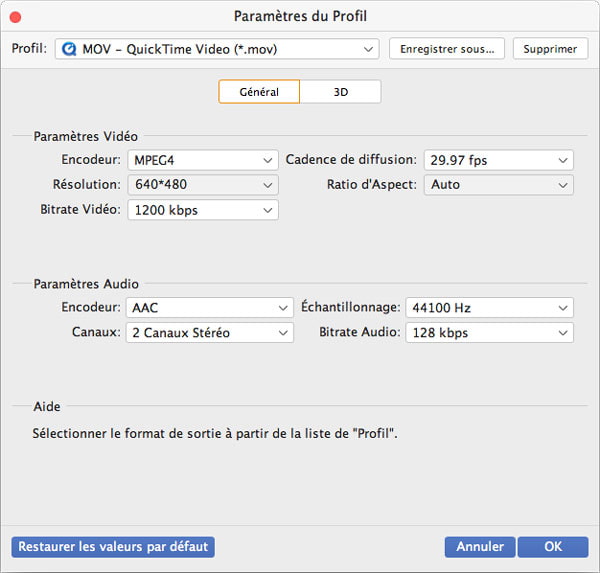
Etape 5: Choisissez la piste audio et les sous-titres
AnyMP4 Convertisseur Vidéo pour Mac vous permet de choisir votre piste audio préférée et d'ajouter des sous-titres dans le fichier vidéo, si elles sont disponibles.

Etape 6: Convertir vidéo en format MOV
Cliquez sur le bouton "Convertir" pour commencer à convertir vidéo AVI en format MOV. AnyMP4 Convertisseur Vidéo pour Mac peut accomplir la conversion à une vitesse rapide.

Vous aurez votre fichier vidéo MOV lorsque la barre de processus atteint 100%. Profitez-en avec votre appareil Apple ou QuickTime player maintenant!