Steam est une plateforme qui permet aux utilisateurs d'acheter des jeux, du contenu pour les jeux et offre des outils communautaires autour des jeux. Les utilisateurs ont souvent besoin d'enregistrer une vidéo Steam pour partager les parties préférées du jeu sur des sites de partage de vidéos. Ce tutoriel vous aide à apprendre comment enregistrer une vidéo Steam.

Un enregistreur vidéo professionnel peut vous aider à enregistrer une vidéo Steam simplement. AnyMP4 Screen Recorder, comme un logiciel pour enregistrer l'écran, il est un outil facile à utiliser qui possède la fonction d'enregistrer la vidéo, d'enregistrer l'audio et de capturer l'écran.
Étape 1. Lancer l'enregistreur vidéo Steam
D'abord, téléchargez et installez AnyMP4 Screen Recorder, lancez le programme et entrez dans l'interface principale. Cliquez sur « Enregistreur vidéo ».
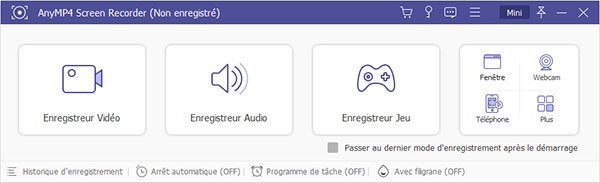
Étape 2. Modifier les préférences
Cliquez sur l'icône en forme d'engrenage en haut à droit, on peut modifier les préférences, par exemple, le format vidéo, la qualité vidéo, le fichier de sortie, la couleur de la zone de la souris, sélectionner les raccourcis clavier, etc.
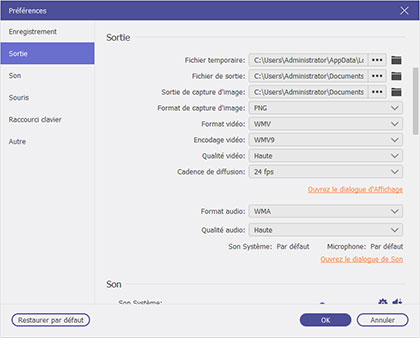
Étape 3. Commencer à enregistrer une vidéo Steam
Choisissez une vidéo Steam préférée, personnalisez la zone à enregistrer selon l'image de vidéo et activez « Son système » utilisé pour capturer le son depuis la vidéo Steam, puis on peut commencer à enregistrer une vidéo Steam par cliquer sur le bouton rouge « REC ».
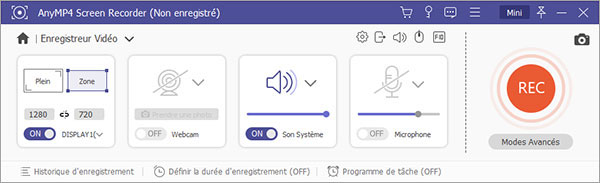
Après l'enregistrement, clqiuez sur « Arrêt » pour arrêter cet enregistrement et la vidéo Steam enregistrée s'affichera dans la fenêtre d'aperçu où vous pourriez prévisualiser et couper la vidéo avant de l'enregistrer sur le fichier spécifié de votre ordinateur.
AnyMP4 Enregistreur d'Écran Gratuit est un enregistreur vidéo gratuit en ligne, vous pouvez aussi utiliser ce programme pour enregistrer une vidéo Steam. Installez le déclencheur tout d'abord si vous êtes la première fois d'utiliser ce programme.
Étape 1. Cliquez sur « Lancer l'enregistrement » et entrez dans l'interface d'enregistrement. Personnalisez la zone d'enregistrement et activez la source audio « Haut-parleur ».
Étape 2. Lisez la vidéo Steam que vous voulez enregistrer, cliquez sur le bouton rouge « REC » en forme de cercle pour commencer à enregistrer. On peut arrêter l'enregistrement par cliquer sur le bouton « Arrêter ».
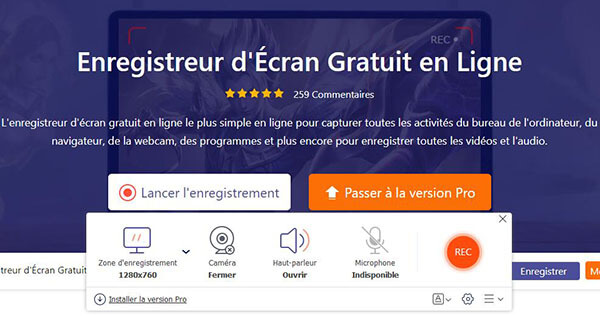
Vous pouvez essayer d'enregistrer une vidéo Steam à l'aide de Xbox Game Bar si vous êtes un utilisateur de Windows 10. Les étapes sont faciles et simples.
Étape 1. Tapez Xbox Game Bar dans la barre de recherche sur le bureau de l'ordinateur, activez le mode de Barre de jeux. Cliquez sur « Captures », on peut ajuster la longueur d'enregistrement maximale, le volume du micro, la qualité vidéo, etc.
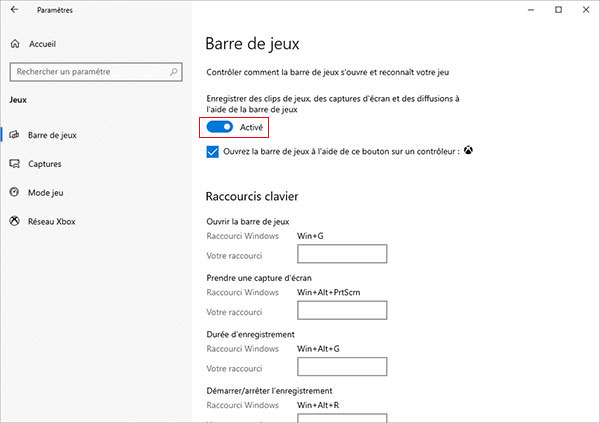
Étape 2. Démarrez le programme à l'aide du raccourci clavier Windows + G, puis le Menu widget s'affiche. Cliquez sur l'icône en forme de quatre lignes, choisissez l'option « Capturer », on peut voir la fenêtre de contrôle.

Étape 3. Cliquez sur le bouton en forme de cercle pour démarrer l'enregistrement. Cliquez sur le même bouton à nouveau, on peut arrêter l'enregistrement. Le fichier vidéo enregistré est automatiquement sauvegardé sur votre ordinateur.
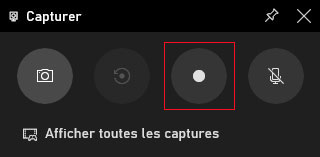
QuickTime Player est un outil de l'enregistrement d'écran sur Mac qui vous permet d'effectuer un enregistrement de l'écran de votre ordinateur.
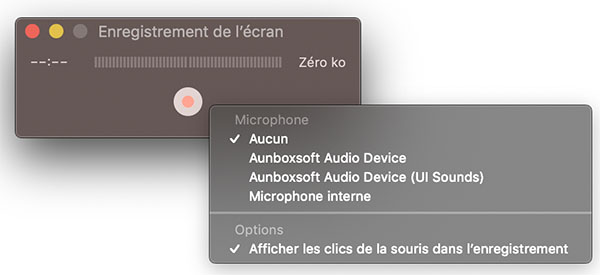
Étape 1. Ouvrez QuickTime Player, cliquez sur « Fichier » et choisissez « Nouvel Enregistrement d'Ecran ». Puis, la fenêtre d'enregistrement s'affiche.
Étape 2. Cliquez sur le bouton en forme de flèche pour modifier les réglages d'enregistrement avant de démarrer votre enregistrement.
Étape 3. Cliquez sur le bouton rouge en forme de cercle pour commencer à enregistrer une vidéo Steam.
1. Comment faire une capture d'écran d'un jeu Steam ?
La bibliothèque de jeux Steam vous permet de réaliser facilement des captures d'écran lorsque vous êtes en jeu.
D'abord, lancez votre jeu depuis Steam. Une fois en jeu, vous pouvez réaliser une capture d'écran à tout moment via la touche F12 de votre clavier.
Pour retrouver vos captures, rendez-vous sur la fiche du jeu dans Steam. La zone Captures d'écran vous présente vos captures d'écran. Cliquez sur « Afficher la bibliothèque des captures d'écran » pour retrouver tous les fichiers images de vos captures.
2. Comment enregistrer le jeu Steam avec NVIDIA ShadowPlay ?
Si vous avez un PC avec un matériel graphique NVIDIA moderne, on peut enregistrer une vidéo Steam par NVIDIA ShadowPlay. Ouvrez l'application GeForce Experience à partir de votre menu Démarrer.
S'il n'est pas encore installé, téléchargez et installez l'application à partir de NVIDIA. Vérifiez si votre PC répond aux exigences du système sous l'onglet « Mon Rig ». Si c'est le cas, ShadowPlay sera prêt.
Puis, cliquez sur « ShadowPlay » dans le coin supérieur droit de la fenêtre et cliquez sur le bouton situé à gauche de la fenêtre ShadowPlay pour l'activer. Un voyant vert apparaîtra, indiquant que NVIDIA ShadowPlay est activé.
En mode Manuel, vous pouvez appuyer sur le raccourci clavier Alt + F9 pour lancer manuellement l'enregistrement. Puis, appuyez sur Alt + F9 pour arrêter l'enregistrement.
Conclusion:
Dans cet article, nous vous présentons quatre façons faciles pour enregistrer une vidéo Steam, par AnyMP4 Screen Recorder, AnyMP4 Enregistreur d'Écran Gratuit, Xbox Game Bar, QuickTime Player, vous pouvez choisir une méthode selon votre besoin. Certainement, ces moyens nous permettent également d'enregistrer des mouvements souris sur d'autres sites de vidéo de partage, comme Facebook, etc.