Dans la vie quotidienne, la plupart d'entre vous aiment lire des vidéos avec Windows Media Player. Quelquefois, vous avez peut-être besoin d'enregistrer les vidéo sur Windows Media Player, mais Windows Media Player ne dispose pas de la fonction d'enregistrement vidéo, alors comment faire pour réaliser cette opération en ce moment ?
Dans cet article, nous vous présentons qu'est-ce que Windows Media Player et comment enregistrer une vidéo sur Windows Media Player avec un enregistreur vidéo professionnel.

Windows Media Player est un lecteur multimédia qui est gratuit et facile à utiliser. Il prend en charge le système d'exploitation Windows. Ce lecteur multimédia peut lire des fichiers audio/vidéo en format AVI, MOV, MP3, WMA, WAV, etc., et des images. D'ailleurs, vous pouvez aussi extraire de la musique depuis un CD sous format WMA, graver un CD, créer vos propres CD à partir de fichiers audio sur votre ordinateur.
En outre, vous pouvez utiliser Windows Media Player pour synchroniser de la musique, des vidéos et des images sur divers appareils portables, notamment des lecteurs multimédias portables, des cartes mémoire. Tout ce que vous avez à faire est de connecter l'appareil pris en charge à l'ordinateur et le lecteur choisira la meilleure méthode de synchronisation pour l'appareil. Ensuite, vous pouvez transférer les fichiers multimédias numériques sur l'appareil.
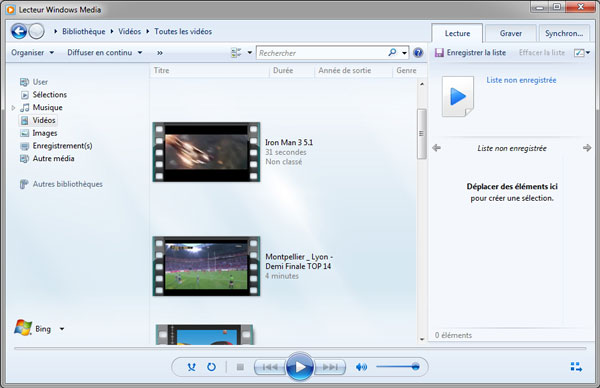
Lorsque vous lisez une vidéo intéressante sur Windows Media Player et vous voulez enregistrer la vidéo, vous pouvez utiliser un enregistreur vidéo professionnel, AnyMP4 Screen Recorder. C'est un programme facile à utiliser qui vous permet d'enregistrer les fichiers vidéo et audio avec le son système ou le son du microphone sur PC sous Windows et Mac.
D'ailleurs, vous pouvez aussi prendre une capture d'écran en format GIF, BMP, JPG, PNG, etc. Maintenant, suivez les étapes suivantes pour enregistrer une vidéo avec AnyMP4 Screen Recorder.
Étape 1. Démarrer AnyMP4 Screen Recorder
Cliquez sur le bouton de téléchargement ci-dessus pour installer AnyMP4 Screen Recorder sur votre ordinateur, puis lancez ce programme, et cliquez sur « Enregistreur Vidéo » dans l'interface principale.
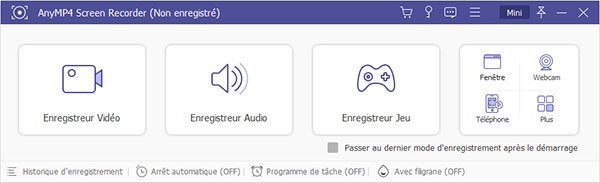
Étape 2. Modifier les préférences
Cliquez sur le bouton « Réglage de l'enregistrement » en forme d'engrenage au-dessus de l'icône du microphone pour accéder à l'interface de Préférences. Dans la section « Sortie », vous pouvez définir le fichier de sortie, le format vidéo, l'encodage vidéo, la qualité vidéo, etc.
Si vous voulez enregistrer la souris, vous pouvez sélectionner la couleur de la zone de souris dans section « Souris ». Vous pouvez aussi sélectionner le raccourci clavier sous l'onglet « Raccourci clavier », par exemple, démarrer et arrêter l'enregistrement, capture d'écran, etc.
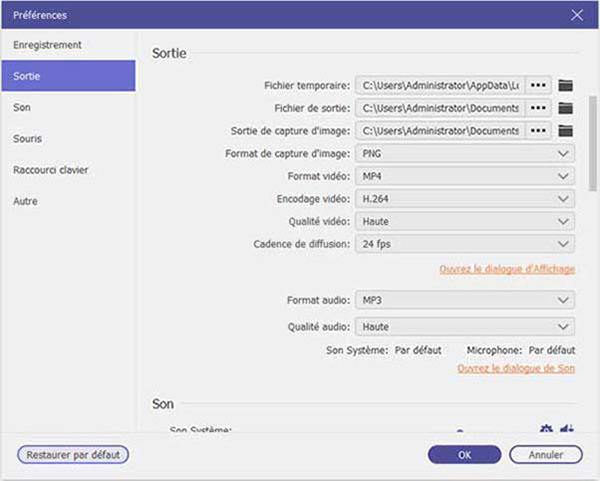
Étape 3. Ajuster la zone et le son d'enregistrement
Cliquez sur « Plein » ou « Zone », vous pouvez enregistrer une vidéo en plein écran ou dans la zone sélectionnée. Basculez et activez l'option « Son Système » pour enregistrer le son source, désactivez l'option « Microphone » si vous ne voulez pas enregistrer la voix externe.
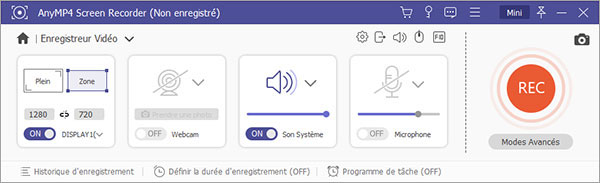
Étape 4. Commencer à enregistrer une vidéo
Lorsque vous voulez enregistrer une vidéo, cliquez sur le bouton rouge « REC », après trois secondes à rebours, l'enregistrement vidéo commencera.
Cliquez sur le bouton « Arrêter » si vous voulez terminer l'enregistrement. Puis, la fenêtre d'aperçu apparaîtra et vous pouvez previsualiser la vidéo enregistrée. Et vous pouvez aussi couper la vidéo pour supprimer les parties indésirables.
Cliquez sur le bouton « Enregistrer » si vous êtes satisfaites de la vidéo, sinon cliquez sur le bouton « Re-Enregistrer » pour enregistrer la vidéo à nouveau.
Si vous voulez partager la vidéo enregistrée sur les plates-formes sociales populaires, cliquez sur le bouton « Historique d'enregistrement » > « Partager ».
Astuce: Ce logiciel vous permet aussi d'enregistrer une vidéo avec la webcam et d'enregistrer des jeux.
Conclusion:
Cet article vous présente qu'est-ce que Windows Media Player et comment enregistrer une vidéo sur Windows Media Player avec AnyMP4 Screen Recorder. Vous pouvez choisir une façon selon votre besoin. Nous espérons que les informations peuvent vous offrir l'aide, si vous avez certaines questions, veuillez laisser vos commentaires ci-dessous !