Bandicam est un enregistreur vidéo professionnel et pratique qui prend en charge trois modes : enregistrement d'écran, enregistrement de jeu et enregistrement d'appareil. En utilisant ce logiciel, les utilisateurs peuvent facilement enregistrer la zone d'écran, les jeux, les vidéos de sites Web, la webcam et d'autres activités sur l'écran de l'ordinateur et les enregistrer en vidéo haute définition.
De plus, Bandicam prend en charge des fonctions spéciales telles que le filigrane, les graffitis en temps réel, les effets de clic de souris, etc. Ce tutoriel va vous présenter principalement comment filmer l'écran avec Bandicam sur PC, et aussi les 3 meilleures alternatives à Bandicam.

Si vous aimez partager les vidéos que vous réalisez ou les moments forts de votre jeu avec d'autres, alors Bandicam est un très bon choix. En tant qu'un logiciel de capturer la vidéo et l'audio de bureau, vous pouvez l'utiliser pour enregistrer simultanément de la vidéo, de l'audio et une webcam, et utiliser des outils d'édition pendant l'enregistrement pour rendre vos vidéos plus attrayantes.
De plus, il vous permet non seulement de définir la zone d'enregistrement en fonction de vos besoins, mais les vidéos exportées avec lui sont de haute qualité et prennent peu de place. Pour cette raison, il a été largement accueilli. Les gens l'utilisent souvent pour enregistrer des scènes de jeux passionnantes, faire des tutos, enregistrer des cours en ligne, etc.
Avantages
Inconvénients
Comme nous l'avons dit, Bandicam prend en charge trois modes d'enregistrement : enregistrement d'écran, enregistrement de jeu et enregistrement d'appareil.
Dans cette partie, nous allons vous présenter comment utiliser la mode de l'enregistrement d'écran de Bandicam pour filmer l'écran du PC ou des vidéos sur Web.
Étape 1. Lancer Bandicam sur votre PC
Après avoir téléchargé et installé Bandicam sur votre PC, ouvrez-le. Et vous pouvez voir trois modes de l'enregistrement situés dans la barre de menu en haut.
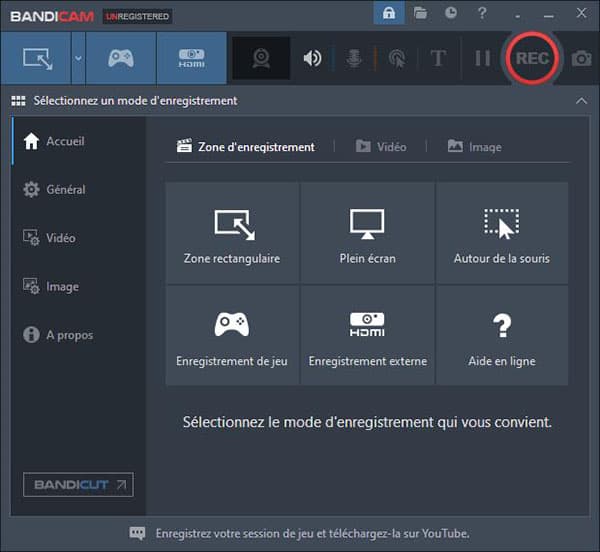
Étape 2. Sélectionner la zone d'enregistrement
Cliquez tout d'abord sur l'option « Zone rectangulaire », « Plein écran » ou « Autour de la souris » sur l'interface principale, ou dépliez la liste du mode de l'enregistrement écran en haute à gauche pour sélectionner un type de Zone d'enregistrement.
Ensuite, si vous choisissez « Choix zone d'enregistrement » ou « Rectangle sur un écran », déplacez des bordures de rectangle pour personnaliser la zone à filmer selon votre besoin.
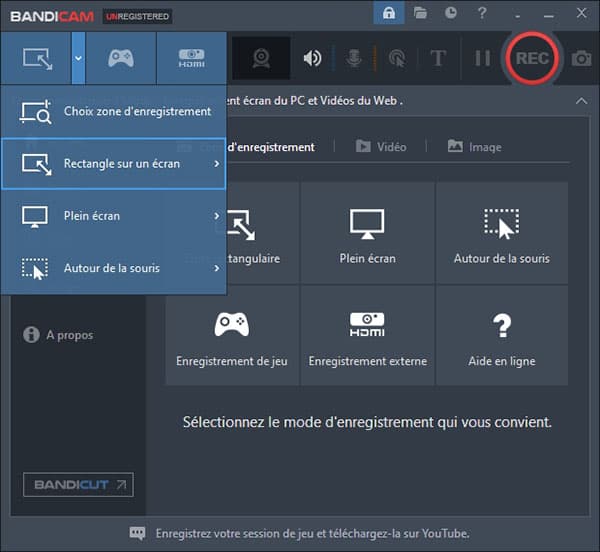
Étape 3. Définir des paramètres de l'enregistrement
Allez à l'option « Général » dans la barre latérale, et cliquez sur le bouton « Ouvrir » dans la section Dossier de sortie pour définir l'emplacement de stockage.
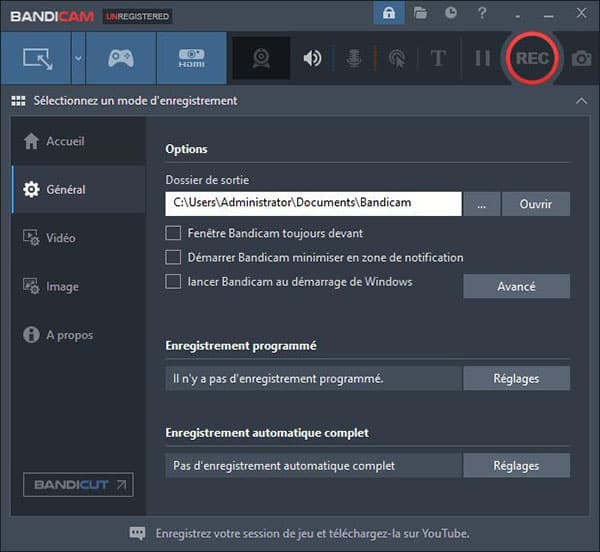
Et puis, accédez à l'option « Vidéo » et cliquez sur « Réglages » à côté de Format afin de sélectionner un format vidéo de sortie et modifier des paramètres de vidéo ou audio.
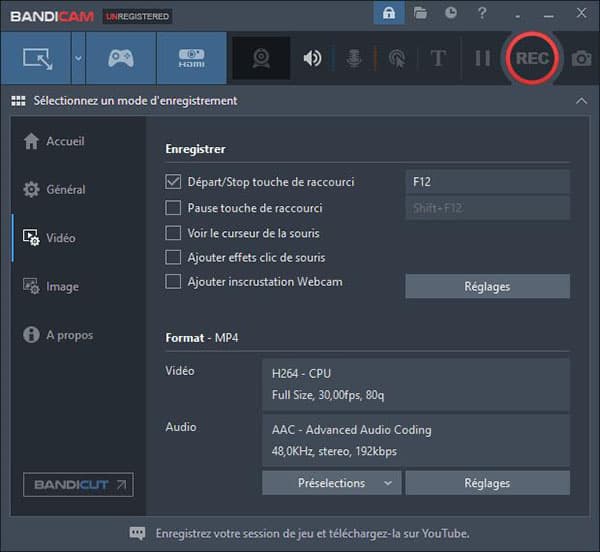
Étape 4. Filmer l'écran avec Bandicam
Après avoir terminé les réglages ci-dessus, cliquez sur le bouton en rouge « ERC » pour commencer à filmer le bureau avec Bandicam.
En cours de la capture vidéo, vous pourriez cliquer sur le bouton « Mode dessin » sur la barre de menu, puis utilisez des outils de dessin pour annoter la vidéo filmée.
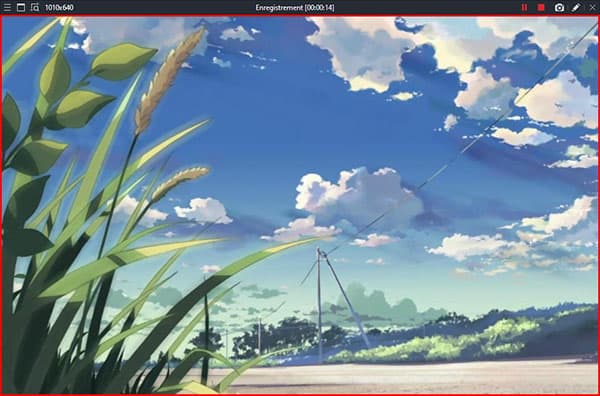
Étape 5. Exporter la vidéo enregistrée avec Bandicam
Lorsque l'enregistrement vidéo se termine, cliquez sur le bouton « Stop ». La vidéo filmée sera listée sous l'onglet « Vidéo ». Voici le processus détaillé sur l'enregistrement vidéo avec Bandicam.
En plus de Bandicam, il existe plusieurs enregistreur vidéo pour vous aider à filmer l'écran d'un ordinateur Windows et Mac, par exemple, AnyMP4 Screen Recorder, qui est apprécié pour sa capacité de l'enregistrement vidéo ou audio avec la haute qualité.
Étape 1. Démarrer le logiciel d'enregistrement d'écran
Ouvrez AnyMP4 Screen Recorder sur votre ordinateur, et cliquez sur l'option « Enregistreur Vidéo » pour accéder à la mode de l'enregistrement vidéo.
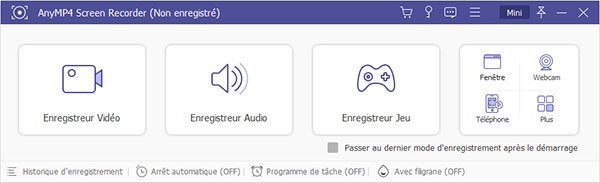
Étape 2. Ajuster la zone à filmer
Faite-glisser des points de contrôle de la bordure selon l'écran pour personnaliser la zone à capturer ou choisissez « Plein » pour filmer l'écran entier.
Activez ensuite la source audio « Son Système » pour capturer le son depuis votre ordinateur ou « Microphone » utilisé pour capturer la voix via microphone.
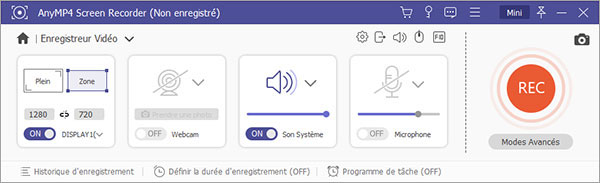
Étape 3. Modifier des réglages d'enregistrement
Cliquez sur le bouton « Réglages d'enregistrement » en forme d'engrenage en haut à droit, puis allez à l'option « Sortie » dans la barre latérale pour définir le format vidéo de sortie et le dossier de stockage.
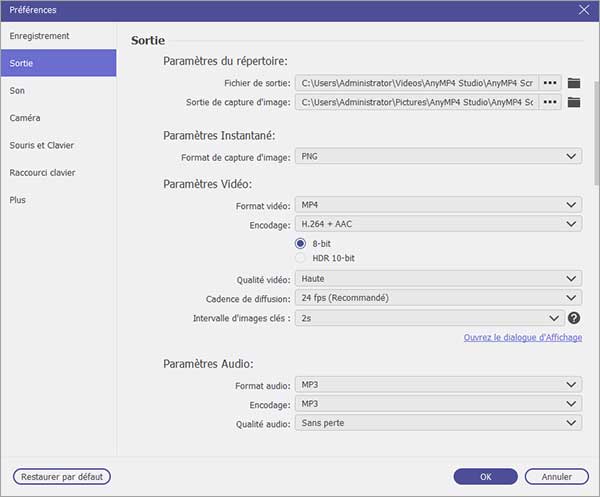
Étape 4. Filmer l'écran de votre ordinateur
Cliquez sur le bouton « REC » pour procéder à l'enregistrement de l'écran de votre ordinateur. Cet enregistreur vidéo vous permet aussi d'annoter la vidéo à l'aide des outils de dessin pendant l'enregistrement.
Une fois la capture vidéo terminée, cliquez sur « Arrêt », et vous pourrez la prévisualiser ou la couper avant l'enregistrer sur le fichier spécifié de votre ordinateur.
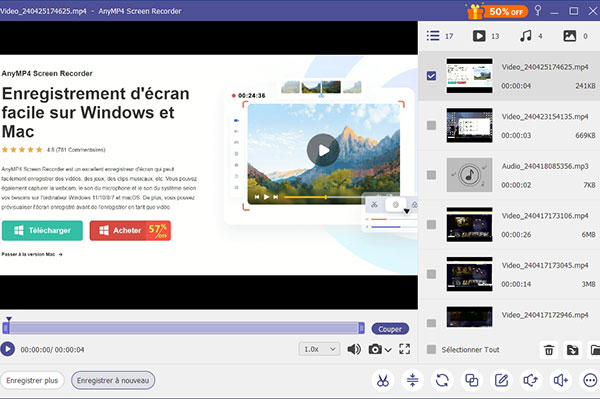
VLC est souvent utilisé comme lecteur multimédia car il peut lire presque toutes les vidéos et tous les audios. Vous pouvez même utiliser VLC pour lire des DVD et des Blu-ray. Et il est entièrement open source et gratuit, il est donc particulièrement populaire partout dans le monde.
Mais la raison de sa popularité est qu'il possède de nombreux types de fonctions différents. Il vous permet d'éditer des vidéos, de convertir des formats vidéo et d'enregistrer des vidéos que nous vous présenterons ensuite.
En ce qui concerne l'enregistrement de vidéos, vous pouvez télécharger directement la vidéo via une URL ou enregistrer la vidéo tout en la lisant. Vous trouverez ci-dessous les étapes spécifiques pour enregistrer des vidéos à l'aide de VLC.
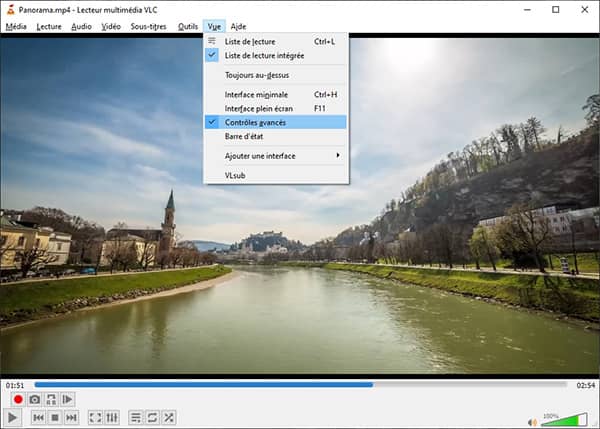
Étape 1. Ouvrez d'abord VLC sur votre ordinateur, puis sélectionnez VUE et cliquez sur Contrôle avancé. Ensuite, la fonction d'enregistrement apparaîtra sur votre interface VLC.
Étape 2. Importez ensuite la vidéo que vous souhaitez enregistrer, puis cliquez sur Lire et cliquez sur le bouton d'enregistrement. De cette façon, vous pouvez enregistrer la vidéo pendant la lecture de la vidéo.
Si vous souhaitez enregistrer l'activité sur votre bureau, vous pouvez :
Étape 1. Ouvrez d'abord VLC, puis sélectionnez Média et Ouvrir un périphérique de capture.
Étape 2. Sélectionnez ensuite le périphérique comme bureau et cliquez sur le bouton Convertir dans le menu déroulant du bouton Lire.
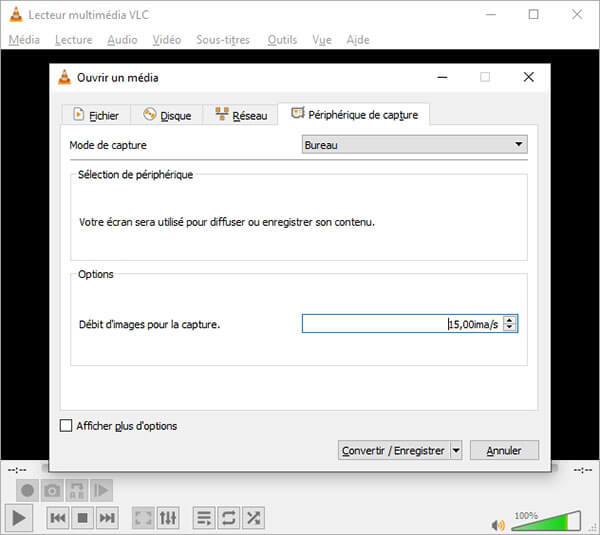
Étape 3. Définissez ensuite le format et l'emplacement d'enregistrement de l'exportation vidéo, puis cliquez sur le bouton Démarrer.
Étape 4. Enfin, VLC enregistrera automatiquement votre bureau et sauvegardera la vidéo enregistrée.
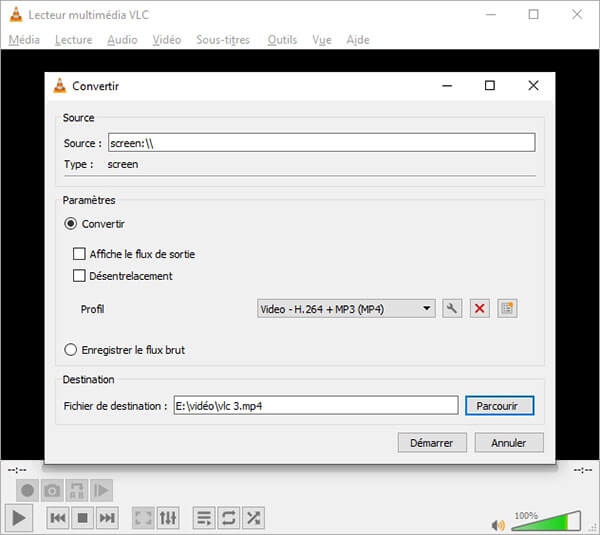
AnyMP4 Enregistreur d'Écran Gratuit en Ligne est un outil Web qui vous permet d'enregistrer gratuitement en ligne des vidéos, de l'audio et des activités de bureau Windows et Mac. Non seulement il peut exporter des fichiers de haute qualité, mais il ne limite pas non plus la durée et la quantité de vos enregistrements. Cependant, comme il s'agit d'un outil en ligne, vous avez besoin d'un environnement réseau stable.

Étape 1. Ouvrez d'abord AnyMP4 Enregistreur d'Écran Gratuit en Ligne, puis cliquez sur le bouton Lancer l'enregistrement de la page.
Étape 2. Définissez ensuite les paramètres d'enregistrement vidéo dans la nouvelle fenêtre. Vous pouvez sélectionner la zone d'enregistrement, si vous souhaitez enregistrer une vidéo avec de l'audio, etc. Cliquez ensuite sur le bouton REC.
Étape 3. Une fois l'enregistrement terminé, cliquez sur le bouton Terminer l'enregistrement et la vidéo enregistrée sera automatiquement enregistrée sur votre ordinateur.
Conclusion:
Dans ce tutoriel, nous vous avons présenté principalement Bandicam et comment filmer l'écran avec Bandicam. Nous vous avons aussi présenté les 3 meilleures alternatives à Bandicam sur PC en ligne ou hors ligne et ses utilisations. Et à l'aide de ces enregistreurs vidéo, particulièrement AnyMP4 Screen Recorder, vous pourriez facilement enregistrer une vidéo GoToMeeting, enregistrer des vidéos de webcam, filmer des jeux, capturer une visioconférence, etc.