VLC, un lecteur multimédia gratuit, est célèbre pour sa puissante fonction de lecture et il est capable de lire presque tous les formats vidéo ou audio populaires. En plus de la capacité de lecture, VLC permet également de convertir des formats vidéo/audio, ripper DVD/Blu-ray, modifier une vidéo, et d'enregistrer une vidéo.
Dans ce tutoriel, nous vous allons présenter principalement comment enregistrer une vidéo avec VLC pour que vous puissiez enregistrer une vidéo plus facilement.

Après avoir téléchargé VLC, vous pouvez lancer le logiciel. Cependant, l’interface ne présente pas une fonction d’enregistrement évidente. Si vous souhaitez enregistrer vidéo avec VLC, il faut activer la fonction d’enregistrement.
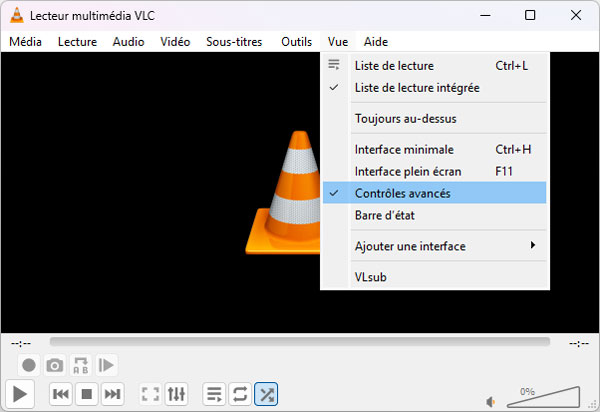
Étape 1. Commencez par démarrer VLC
Étape 2. Puis dans la fenêtre principale, sélectionnez l'option Vue.
Étape 3. Cliquez ensuite sur le bouton Contrôles avancés.
Ensuite, vous pouvez voir une rangée de boutons ajoutés au-dessus du bouton de lecture. Vous pouvez utiliser les fonctions de ces boutons pour enregistrer la vidéo, capturer des images, etc.
VLC est équipé de la fonction de l'enregistrement de bureau, voici les étapes pour utiliser cette fonction d'enregistrer une vidéo sur l'écran de l'ordinateur.
Étape 1. Ouvrez l'application VLC, activez la fonction d'enregistrement vidéo. Après cela, le bouton d'enregistrement apparaîtra en bas de l'interface de VLC.
Étape 2. Cliquez sur « Média » en haut et sélectionnez « Convertir/Enregistrer » dans la liste déroulante.
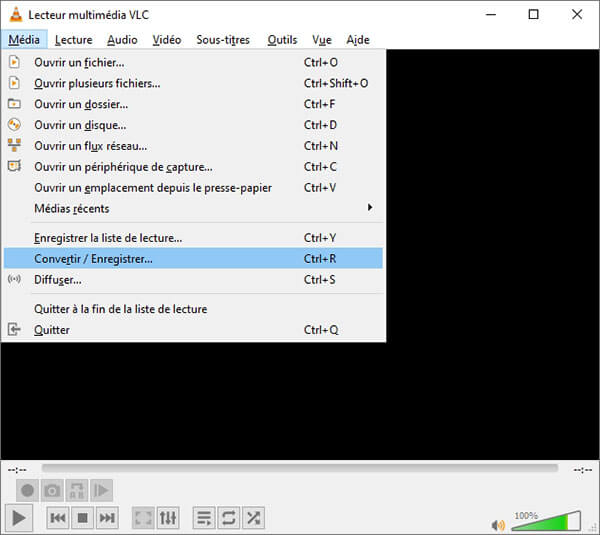
Étape 3. Dans la fenêtre Ouvrir un média, accédez à l'onglet « Périphérique de capture ». Dépliez la liste « Mode de capture » et choisissez « Bureau ». Sous Options, modifiez « Débit d'image pour la capture » à 15.00ima/s.
Si vous voulez rendre l'image plus claire, vous pouvez augmenter le débit, mais la taille de la vidéo augmentera également. En fait, 15 est suffisant.
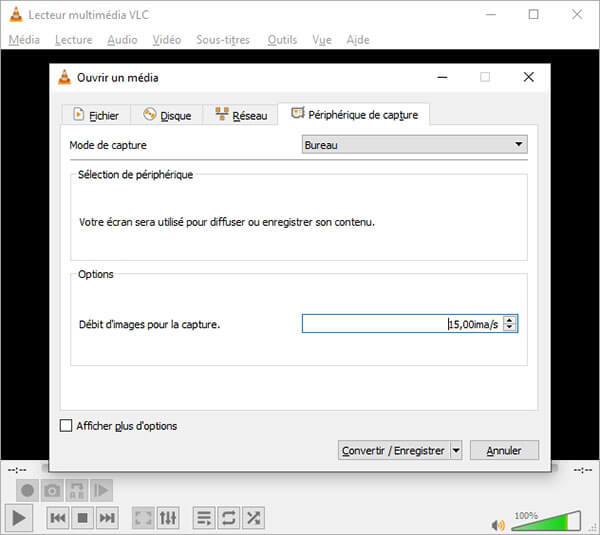
Étape 4. Cliquez sur « Convertir/Enregistrer » pour entrer dans la fenêtre Convertir. Sous Paramètres, dépliez la liste « Profil » pour sélectionner un format vidéo de sortie. Cliquez sur « Parcourir » pour définir le dossier de stockage de vidéo.
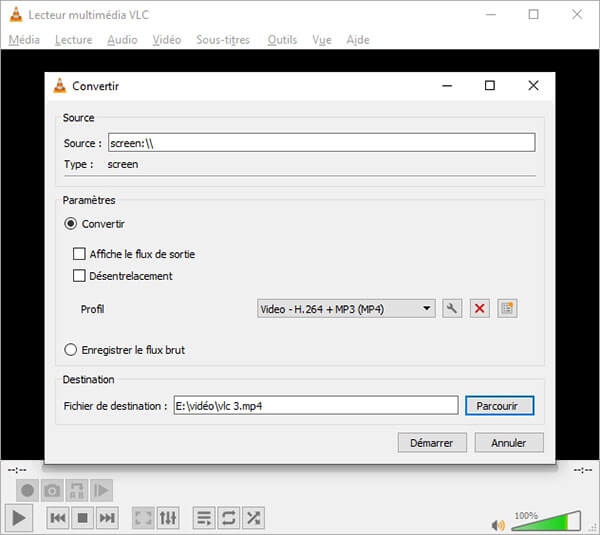
Étape 5. Cliquez enfin sur le bouton « Démarrer » afin d'effectuer l'enregistrement d'une vidéo.
Note : Puisque VLC commencera à enregistrer la vidéo immédiatement après avoir appuyé sur le bouton « Démarrer », veuillez lire la vidéo en mode plein écran avant d'appuyer sur le bouton.
Étape 6. Lorsque la lecture vidéo se termine, cliquez sur le bouton « Arrêter » pour finir l'enregistrement vidéo.
Enregistrer une vidéo YouTube avec VLC permet de sauvegarder facilement du contenu autorisé pour une consultation hors ligne. Cette méthode utilise VLC comme flux réseau pour capturer la lecture, tout en restant simple et accessible, même pour les débutants. Bien sûr, cette méthode peut aussi servir à enregistrer d’autres flux vidéo en ligne que YouTube.
Étape 1. Lancez d'abord VLC, puis cliquez sur Média et sélectionnez Ouvrir un flux réseau.
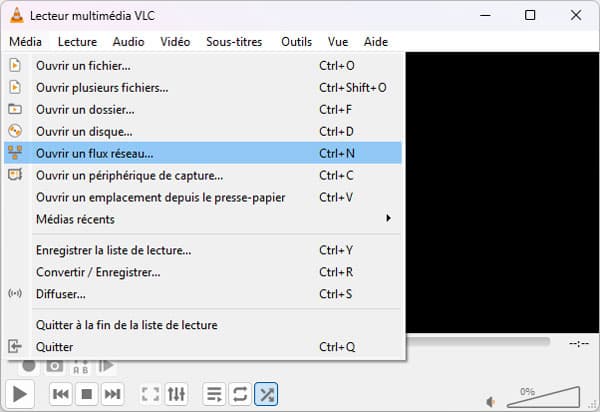
Étape 2. Dans la boîte de dialogue Ouvrir un média, collez et entrez l'URL de la vidéo YouTube que vous voulez enregistrer dans la case Entrer une URL réseau.
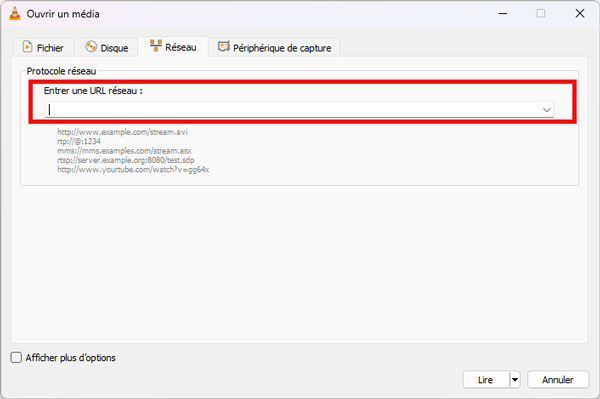
Étape 3. Cliquez sur la petite flèche près de Lire, puis choisissez « Convertir » pour commencer l'enregistrement de la vidéo.
Étape 4. Dépliez la liste Profil pour définir un format vidéo de sortie. Cliquez sur Parcourir pour choisir le dossier de sauvegarde, puis sur Démarrer pour enregistrer vidéo avec VLC.
Note : La plupart des liens YouTube ne peuvent pas être ouverts directement dans VLC, car YouTube applique des protections et des formats dynamiques (DASH) qui exigent une analyse et un décryptage du flux. Pour une solution plus stable, il est recommandé d’enregistrer par capture d’écran. Une autre option fiable consiste à télécharger et lire localement la vidéo autorisée en utilisant yt-dlp (ou youtube-dl) pour récupérer le fichier vidéo avec les formats compatibles, puis ouvrir ce fichier avec VLC et l’enregistrer si nécessaire.
En plus d'enregistrer l'écran de votre ordinateur, vous pouvez également profiter de la fonction d'enregistrement de VLC pour enregistrer une vidéo de ce que VLC lit, qu'il s'agisse d'un fichier vidéo ou d'un disque DVD et Blu-ray.
Étape 1. Démarrez d'abord VLC, puis cliquez sur Média, et puis, le bouton Ouvrir un fichier ou le bouton Ouvrir un disque pour lire le fichier vidéo ou le disque que vous souhaitez enregistrer.
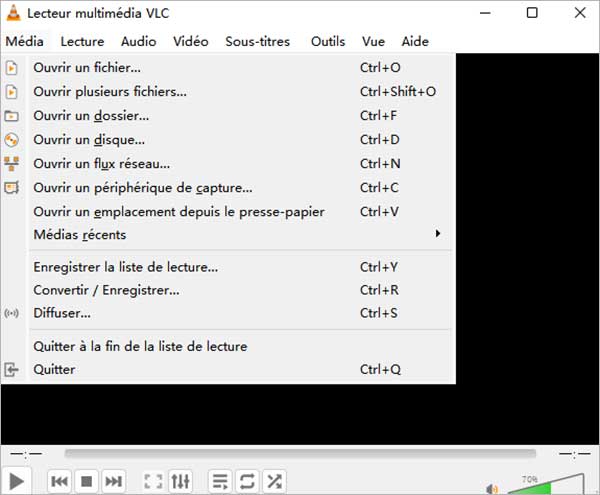
Étape 2. Activez ensuite la fonction d'enregistrement de VLC et commencez la lecture. Cliquez sur le bouton d'enregistrement pour commencer à enregistrer le clip vidéo souhaité.
Étape 3. Si vous souhaitez uniquement enregistrer un court segment de vidéo, vous pouvez commencer l'enregistrement à un certain moment, puis cliquer à nouveau sur le bouton d'enregistrement pour terminer l'enregistrement une fois le segment que vous souhaitez enregistrer terminé.
Par exemple, vous pouvez uniquement enregistrer une partie du jeu LOL en utilisant cette fonction sans édition vidéo.
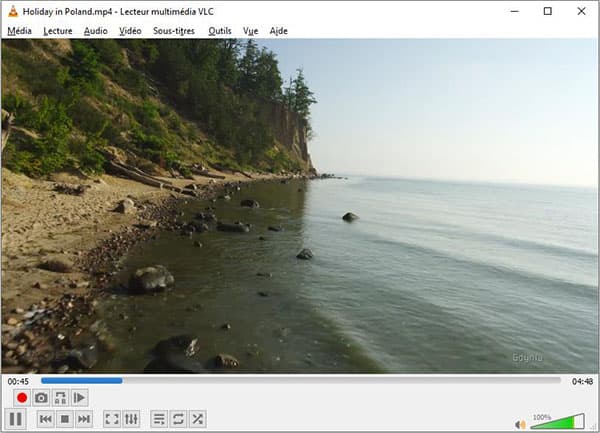
Avec le développement de la technologie, les réunions et les cours en ligne sont devenus des éléments avec lesquels les gens entrent souvent en contact. En outre, de plus en plus de personnes sont prêtes à enregistrer leurs merveilleuses performances dans le jeu.
VLC peut aider ces personnes à enregistrer leurs merveilleuses performances, non seulement sur l'écran de l'ordinateur, mais aussi sur elles-mêmes dans les webcams. Si vous souhaitez ajouter vos propres séquences lors de l'enregistrement d'une vidéo, vous pouvez suivre les étapes ci-dessous pour enregistrer votre webcam.
Étape 1. Démarrez d'abord VLC, cliquez sur le bouton Média après être entré dans la page principale, puis sélectionnez le bouton Ouvrir un périphérique de capture.
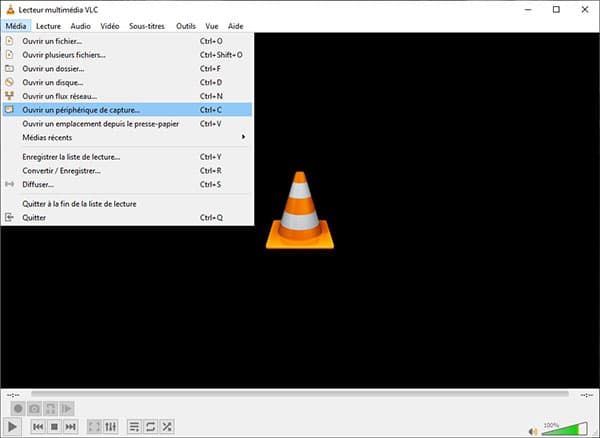
Étape 2. Sélectionnez ensuite DirectShow dans le menu déroulant de l'option Mode de capture et sélectionnez la Webcam que vous avez branchée sur votre ordinateur.
Étape 3. (facultatif) Vous pouvez également cliquer sur le bouton Options avancées pour définir vos préférences d'enregistrement.
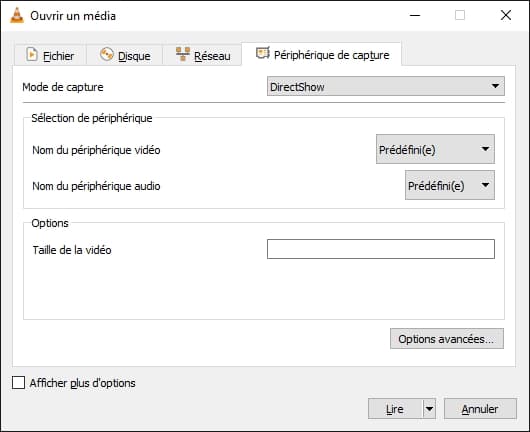
Étape 4. Cliquez ensuite sur la flèche à côté du bouton Lire et cliquez sur Convertir. Sélectionnez ensuite le format d'exportation et la destination du fichier dans la nouvelle fenêtre.
Étape 5. Cliquez enfin sur le bouton Démarrer pour enregistrer la webcam.
VLC permet d’enregistrer vidéo et son simultanément depuis une webcam ou un flux réseau par défaut, à condition de sélectionner une source audio (microphone ou système) dans Média > Ouvrir un périphérique de capture ou Ouvrir un flux réseau. Cependant, l’enregistrement d’écran ne capture pas l’audio nativement, nécessitant des outils comme VB-Audio Cable. Pour enregistrer vidéo et son facilement, AnyMP4 Screen Recorder enregistre vidéo et son (écran, webcam, flux) sans configuration complexe.
Choisissez Mixage Stéréo pour capturer l’audio du système ou Microphone pour enregistrer le son via votre micro.
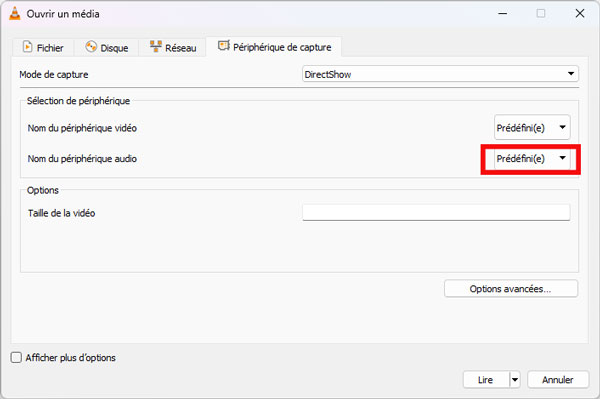
Pour enregistrer une vidéo sur l'écran de PC ou Mac, vous pouvez également utiliser un logiciel de l'enregistrement vidéo ou audio professionnel, comme AnyMP4 Screen Recorder.
Il peut non seulement vous aider à enregistrer de la vidéo et de l'audio de haute qualité, mais également à enregistrer un écran de téléphone portable, un écran de jeu, un appareil photo de haute qualité et à prendre des captures d'écran pendant le processus d'enregistrement, etc.
Et il vous permet de prévisualiser la vidéo et de la modifier avant de sauvegarder le fichier enregistré. Il intègre de nombreuses fonctions d'édition puissantes. Vous pouvez fusionner des vidéos, couper des vidéos, compresser des vidéos, éditer les métadonnées média, etc.
Étape 1. Télécharger et installer AnyMP4 Screen Recorder
Tout d'abord, téléchargez AnyMP4 Screen Recorder sur votre PC ou Mac et suivez la procédure de l’installation.
Étape 2. Choisir les options d'enregistrement
Cliquez sur la petite flèche à côté de Enregistreur d'Écran, puis choisissez ce que vous souhaitez enregistrer.
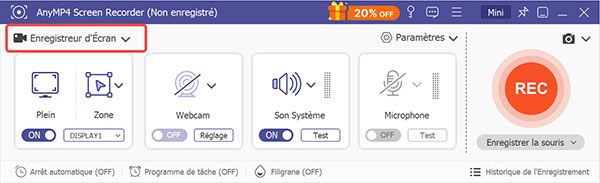
Étape 3. Modifier les préférences d'enregistrement
Après être entré dans la fenêtre d'enregistrement vidéo, ajustez la zone d'enregistrement selon la fenêtre de la vidéo ou cliquez sur « Plein » pour enregistrer l'écran complet de l'ordinateur.
Vous pouvez ensuite choisir la source audio à partir de laquelle enregistrer la vidéo, et vous pouvez enregistrer le son du microphone ainsi que du système informatique.
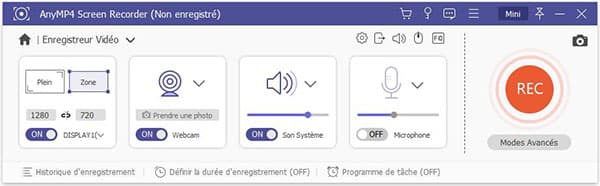
Vous pouvez également cliquer sur le bouton « Réglage de l'enregistrement » pour définir le format, la destination, les touches de raccourci d'enregistrement, etc. de la vidéo exportée.
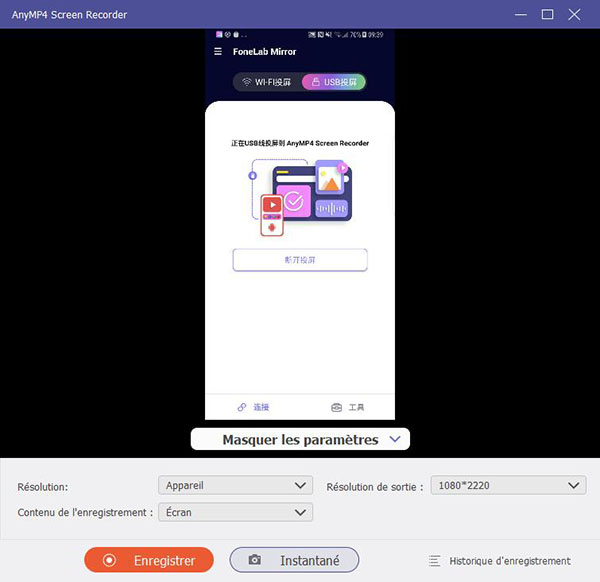
Étape 4. Enregistrer une vidéo
Cliquez sur « REC » pour lancer l'enregistrement vidéo. Et la capture vidéo commencera dans 3 secondes.
Cliquez sur le bouton « Arrêt » pour terminer l'enregistrement. La vidéo capturée sera enregistrée dans la fenêtre d'aperçu et vous pourriez prévisualiser ou couper la vidéo avant de « Enregistrer » dans l'ordinateur.
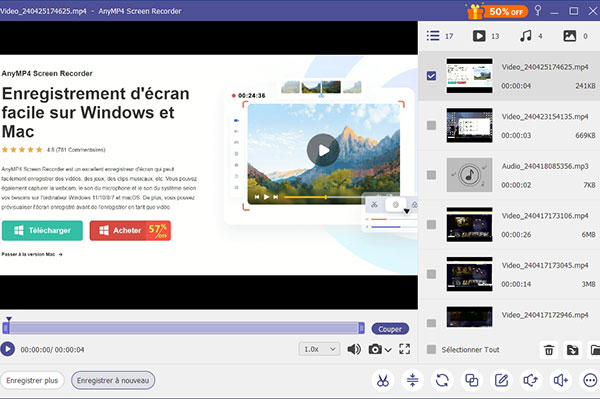
Étape 5. (facultatif) Éditer la vidéo enregistrée
Une fois l'enregistrement terminé, il apparaît une nouvelle fenêtre de vidéo enregistrée, et vous pouvez éditer votre vidéo, par exemple, couper la vidéo, ajuster le volume et fusionner cette vidéo avec d'autres vidéos.
Un enregistrement vidéo avec VLC vide peut résulter d’un fichier youtube.luac obsolète pour les flux réseau (ex. YouTube) ou de restrictions DRM. Mettez à jour VLC à la dernière version et téléchargez le fichier youtube.luac depuis VideoLAN pour le remplacer dans le dossier VLC. Si vous téléchargez VLC à partir de l’emplacement par défaut, l’emplacement correspondant devrait être : Windows : C:/Program Files/VideoLAN/VLC/lua/playlist. Si le problème persiste, essayez AnyMP4 Screen Recorder pour enregistrer vidéo et son facilement.
Non, VLC ne peut pas enregistrer les vidéos protégées par DRM (ex. Netflix, France.tv) ni les flux YouTube à cause des formats dynamiques et signatures cryptées. Pour enregistrer une vidéo YouTube avec VLC, utilisez yt-dlp pour télécharger la vidéo, puis enregistrez-la avec VLC.
Un enregistrement saccadé peut être dû à un frame rate trop élevé ou à un manque de ressources PC. Dans Périphérique de capture, réglez le frame rate à 15-30 FPS et fermez les applications inutiles. Pour enregistrer vidéo de manière fluide, utilisez AnyMP4 Screen Recorder, qui ajuste automatiquement les paramètres pour une qualité optimale.
Conclusion :
Avec VLC ou AnyMP4 Screen Recorder, enregistrez facilement des vidéos, comme l' enregistrement une visioconférence, des jeux, une vidéo de webcam ou un appel vidéo sur PC/Mac. VLC convient aux flux et webcams, mais AnyMP4 excelle pour l’écran avec audio, offrant simplicité et édition avancée. Téléchargez AnyMP4 Screen Recorder pour une capture optimale !