De nos jours, il existe des appareils photographiques qui supportent Bluetooth et WiFi, c'est pratique pour les amateurs photographie, car on peut transférer directement les photos vers iPhone avec Bluetooth ou WiFi.
Cependant, Certains appareils photographiques n'ont pas cette fonction, dans ce cas-là, on a besoin d'importer les photos vers PC puis les envoyer vers iPhone. Comme le système iOS ne permet pas de transférer des données à l'aise, on va expliquer comment transférer des photos de PC vers iPhone sans iTunes, avec iTunes ou avec iCloud.

La plus simple méthode est de transférer des photos de l'ordinateur vers l'appareil iPhone avec un outil professionnel. Transfert iPhone Pro est votre premier choix, qui peut vous aider à transférer des données depuis l'ordinateur vers iPhone 17, iPhone 16, iPhone 15, iPhone 14, iPhone 13, iPhone 12 Pro, 12 Pro Max, 12, 11 Pro, 11, XS, XR, X, 8, 7, 6, 5, 4 en un clic. Vous êtes en mesure de transférer les photos, les vidéos, de la musique, ainsi que les contacts, etc. Cliquez sur le bouton de téléchargement et puis suivez le tutoriel pour transférer les photos de l'ordinateur vers votre iPhone.
Étape 1. Exécuter le logiciel de transfert des photos de PC vers iPhone
Lancez le logiciel Transfert iPhone Pro sur PC, ensuite connectez votre iPhone à l'ordinateur avec le câble USB, vous trouverez les informations d'iPhone sur l'interface d'accueil du logiciel.
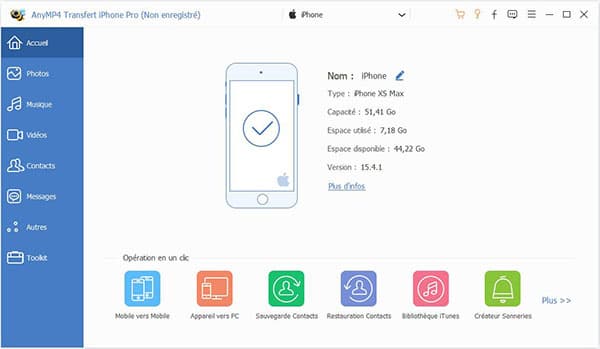
Étape 2. Transférer des photos de PC vers iPhone
Vous pouvez voir les données supportées dans la barre latérale, cliquez sur « Photos », toutes les photos sur votre iPhone seront affichées sur l'interface principale.
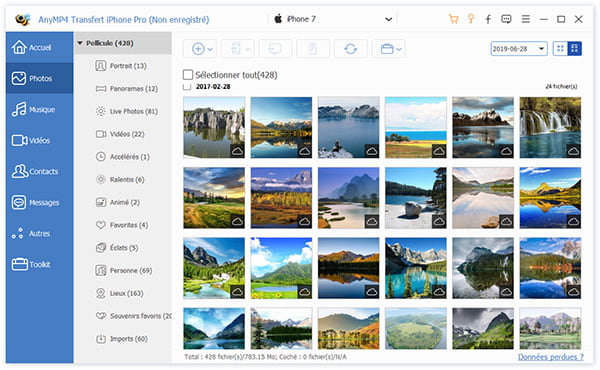
Pour importer les photos de PC vers iPhone, cliquez sur le bouton en forme plus, sélectionnez « Ajouter un fichier » ou « Ajouter un dossier » selon votre demande.
Dans la fenêtre pop-up, choisissez les photos que vous souhaitez transférer, et puis cliquez sur « Ouvrir » pour commencer à transférer ces photos vers iPhone.
A part le transfert de photos depuis l'ordinateur vers iPhone, ce logiciel vous permet aussi d'exporter les photos iPhone vers l'ordinateur ou entre deux appareils iOS. En outre, le logiciel est capable de transférer des photos depuis une application vers un ordinateur, comme transfert des photos WhatsApp iPhone vers PC.
La solution commune est de transférer des photos de PC vers iPhone avec iTunes. Voici les étapes en détail.
Étape 1. Téléchargez et installez la dernière version iTunes sur PC, et ouvrez-le.
Étape 2. Branchez iPhone à PC, iTunes détectera votre iPhone.
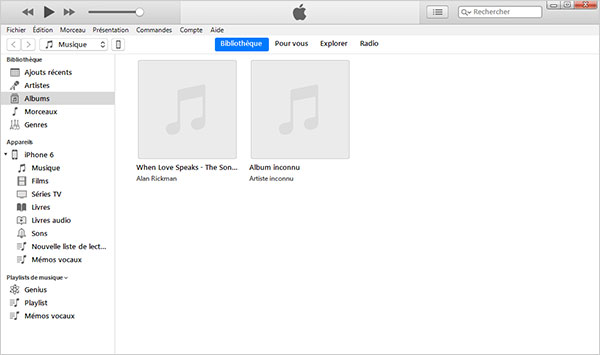
Étape 3. Cliquez sur l'icône de l'appareil en haut. Les informations iPhone est listé sur l'interface.
Étape 4. Choisissez « Photos » sous « Réglages », iTunes vous permet de transférer des photos depuis l'ordinateur vers l'appareil iPhone à condition de cocher « Synchroniser les photos ».
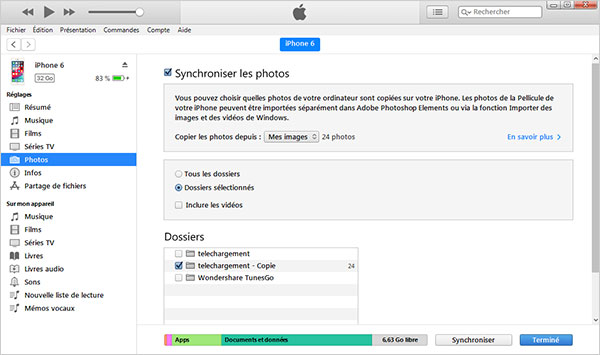
Étape 5. Comme iTunes vous permet seulement le dossier, si les photos à transférer se trouvent plusieurs dossiers, on vous conseille de créer un nouveau dossier, et copiez collez toutes les photos dans le dossier cible.
Étape 6. Sélectionnez le dossier que vous avez créé dans la case « Copier les photos depuis ». Enfin, cliquez sur « Appliquer » pour démarrer le transfert des photos.
Si vous n'aimez pas télécharger de logiciel sur votre ordinateur, vous pouvez transférer les photos de PC vers iPhone à l'aide d'iCloud. Mais avant tout, vous devez activer « Mon flux de photos » et connecter au réseau WLAN. Avec iCloud, vous pouvez aussi synchroniser et importer des photos iPhone sur PC ou Mac.
Étape 1. Accédez à « Réglage » > « Identifiant Apple » > « iCloud » > « Photos » pour activer « Mon flux de photos » sur iPhone. En même temps, connectez au réseau WLAN.
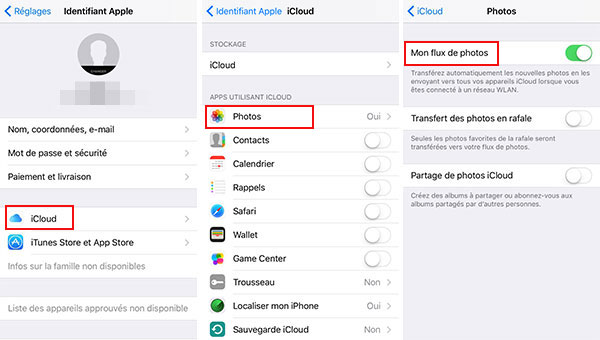
Étape 2. Ouvrez le site icloud.com et connectez-vous avec votre compte iCloud.
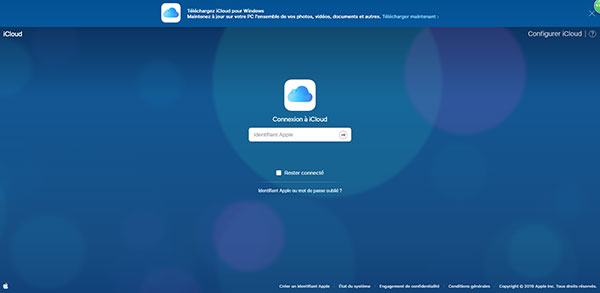
Étape 3. Ouvrez le module « Photos », et cliquez sur le bouton « Charger des photos » au coin supérieur droit pour charger les photos depuis le disque local de l'ordinateur.
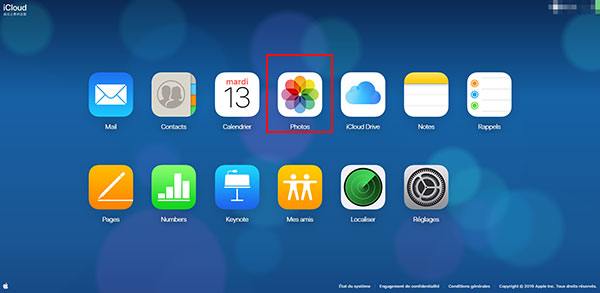
Étape 4. Après que toutes les photos ont été ajoutées dans iCloud, attendez un peu de temps, vous trouverez les photos sur votre iPhone.
Cette méthode vous permet de transférer les photos de l'ordinateur vers iPhone sans logiciel, mais il prendra beaucoup de temps pour charger les photos.
Google Photos permet les utilisateurs de synchroniser les photos entre différents appareils en utilisant le même compte Google. Voici les étapes.
Étape 1. Ouvrez Google Photos à partir d'un navigateur Web sur un PC ou un Mac, connectez-vous à votre compte Google.
Étape 2. Sur la page d'accueil de l'interface Google Photos, cliquez sur le bouton Plus dans le coin supérieur droit.
Étape 3. Sélectionnez les photos que vous souhaitez transférer depuis votre ordinateur.
Étape 4. Une fois les photos chargées avec succès,installez Google Photos par App Store, connectez-vous avec le même compte Google.
Étape 5. Sous l'onglet Photos, vous pouvez prévisualiser les photos que vous venez de synchroniser sur votre ordinateur.
1. C'est quoi iTunes ?
iTunes est une application de lecture multimédia numérique gratuite pour Mac et PC qui peut gérer et lire de la musique et des vidéos numériques.
2. Comment transférer des photos iPhone vers PC ?
Vous pouvez importer des photos iPhone sur PC via un câble USB, envoyer des photos iPhone sur PC par courrier ou synchroniser les photos iPhone vers PC via iCloud.
3. Pourquoi mon iPhone ne peut-il pas se connecter à mon ordinateur ?
Vérifiez si le câble USB est endommagé ; vérifiez si l'interface USB de l'ordinateur est endommagée ; vérifiez si l'ordinateur a installé le pilote de téléphone mobile Apple.
4. Comment transférer des photos iPhone vers iPhone ?
Transfert iPhone Pro vous permet ainsi de transférer des photos depuis iPhone vers un autre iPhone. Vous devez connecter les deux appareils à l'ordinateur en même temps. Ensuite, sélectionnez l'appareil cible comme la destination de sortie.
5. Comment transférer des photos de Mac vers iPhone ?
Si vous souhaitez transférer des photos de Mac vers iPhone, vous pouvez utiliser l'application Finder. D'abord, connectez votre iPhone au Mac et ouvrez Finder; puis, cliquez sur le nom de votre appareil, et cochez la case Synchroniser les photos sur votre appareil depuis images sous l’onglet Photos; enfin, cliquez sur le bouton Appliquer.
Conclusion:
On a présenté 4 méthodes pour transférer des photos de PC vers iPhone, vous pouvez choisir laquelle vous préférez. Après le transfert des photos, vous vous intéressez peut-être à comment transférer des vidéos depuis PC vers iPhone.