En tant que lecteur multimédia bien connu, VLC est apprécié pour ses puissantes capacités de lecture. Il prend en charge de nombreux décodeurs audio et vidéo et formats de fichiers, les disques vidéo DVD/VCD et divers protocoles de diffusion en continu.
En fait, il dispose également d'autres fonctions multimédia, comme la conversion des formats vidéo/audio, l'enregistrement ou le téléchargement des fichiers vidéo/audio, comme enregistrer une audio YouTube avec VLC.
Dans ce tutoriel, on va vous présenter une introduction complète sur la façon d'enregistrer de l'audio YouTube en utilisant VLC, et aussi avec ses 3 meilleures alternatives en ligne ou hors ligne sur Windows et Mac.

Comme nous l'avons déjà dit, VLC est un logiciel entièrement open source et gratuit. En tant que lecteur multimédia, il peut lire presque toutes les vidéos, audios et même les disques et fichiers Blu-ray et DVD. Parallèlement, il peut également télécharger et enregistrer des vidéos, éditer des vidéos, changer le format des vidéos, etc.
Si vous souhaitez enregistrer de l'audio YouTube avec VLC, vous pouvez suivre les étapes détaillées ci-dessous. Même si l'audio souhaité est la musique de fond d'une vidéo YouTube, vous pouvez également utiliser la méthode suivante pour extraire le son d'une vidéo YouTube avec VLC.
Étape 1. Sélectionner Ouvrir un flux réseau
Démarrez d'abord VLC, puis sélectionnez l'option Média > Ouvrir un flux réseau.
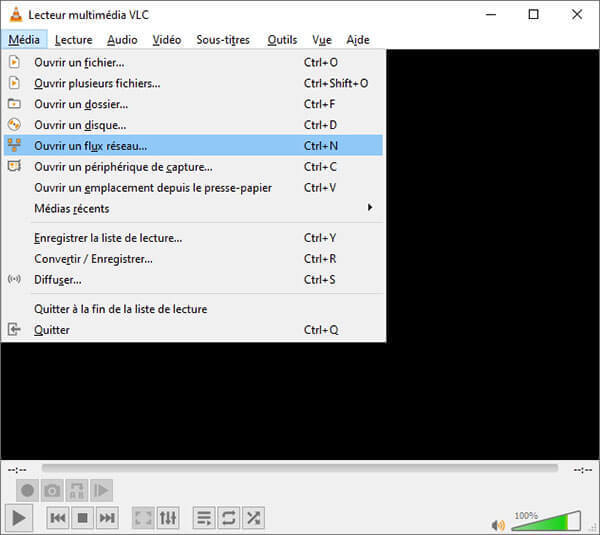
Étape 2. Entrer l'URL de l'audio YouTube
Ensuite, dans la nouvelle fenêtre, saisissez l'URL de l'audio YouTube que vous souhaitez enregistrer avec VLC. Si l'audio que vous souhaitez est une musique de fond sur une vidéo YouTube, vous pouvez également saisir le lien vers la vidéo.
Cliquez ensuite sur la petite option de flèche à côté du bouton Lire et cliquez sur le bouton Convertir/Enregistrer.
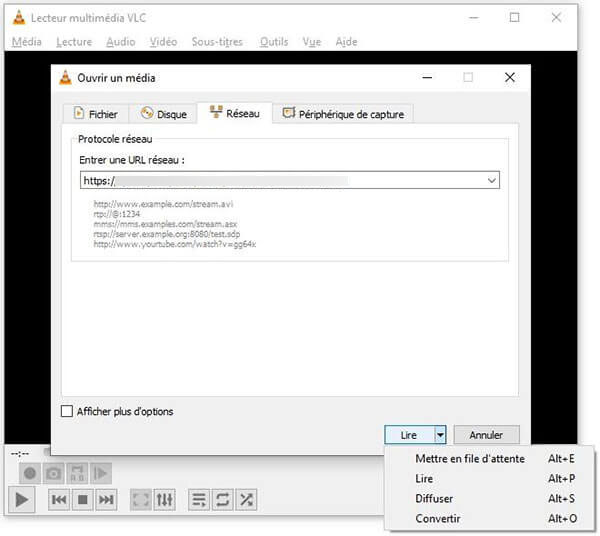
Étape 3. Définir les paramètres
Ensuite, vous pouvez sélectionner le format de sortie du fichier, par exemple définir MP3 comme format cible.
Sélectionnez ensuite la destination du fichier exporté en fonction de vos besoins.
Étape 4. Enregistrer l'audio YouTube avec VLC
Cliquez ensuite sur le bouton Démarrer pour commencer le processus d'enregistrement audio YouTube avec VLC. Une fois l'enregistrement terminé, le fichier exporté sera automatiquement enregistré vers la destination que vous avez sélectionnée au début.
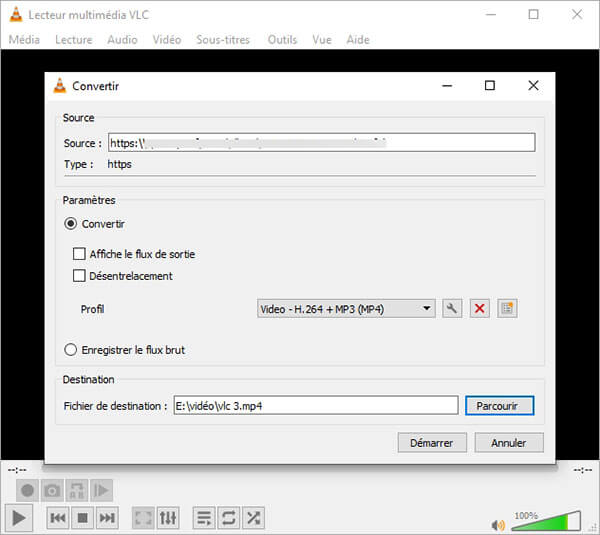
Note : En ce qui concerne de l'enregistrement d'une vidéo YouTube avec VLC, le processus est similaire que l'enregistrement d'une audio et il suffit de changer un format vidéo comme le format de sortie dans la liste Profil.
Bien que VLC soit un logiciel gratuit et open source, la qualité des fichiers que vous enregistrez avec VLC est souvent variable. Donc, afin d'enregistrer l'audio YouTube sans perte et d'obtenir la meilleure expérience d'écoute. Nous vous recommandons d'utiliser AnyMP4 Screen Recorder.
Il est un enregistreur d'ecran gratuit et professionnel pouvant être utilisé sous Windows et Mac. Avec lui, vous pouvez enregistrer toutes les activités sur l'écran de votre ordinateur, y compris les vidéos que vous lisez, l'audio, les caméras et l'écran du téléphone mobile connecté à l'ordinateur.
Voici ensuite les étapes spécifiques pour enregistrer une audio sur le site YouTube ou extraire le son d'une vidéo YouTube avec AnyMP4 Screen Recorder.
Étape 1. Choisir Enregistreur Audio
Après avoir ouvert le logiciel, l'interface par défaut du programme est Enregistreur Vidéo si vous l'utilisez pour la première fois.
À ce stade, vous pouvez cliquer sur l'option « Enregistreur Vidéo » dans le coin supérieur gauche de la fenêtre et sélectionner « Enregistreur Audio ».
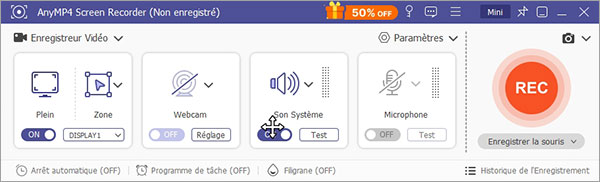
Étape 2. Définir les paramètres d'enregistrement
Activez ensuite « Son Système » et désactivez « Microphone ». Vous pouvez activer le microphone si vous souhaitez enregistrer votre propre voix en même temps.
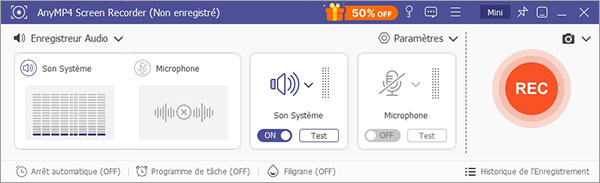
Étape 3. Définir les paramètres de sortie
Sélectionnez ensuite l'option « Paramètres », puis entrez dans la section « Sortie ».
Ici, vous pouvez définir le format de votre exportation audio et où l'enregistrer. De même, vous pouvez définir les paramètres de sortie vidéo et le format de capture d'écran pendant l'enregistrement.
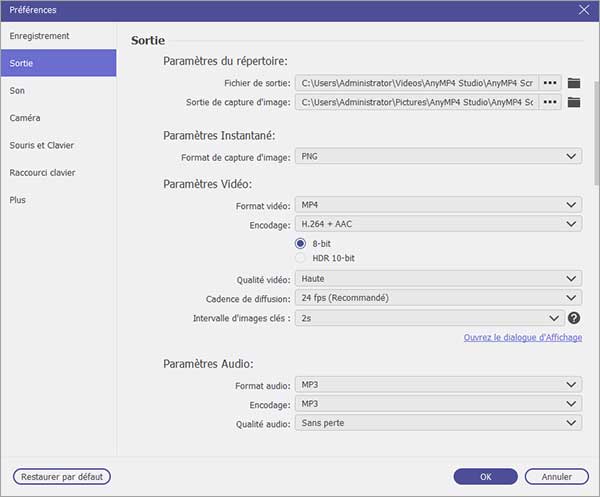
Étape 4. Enregistrer l'audio YouTube
Cliquez sur le bouton « REC » et lisez l'audio YouTube que vous souhaitez enregistrer. Après 3 secondes, le logiciel commencera automatiquement à enregistrer l'audio YouTube. Vous pouvez également régler le volume à tout moment pendant le processus d'enregistrement.
Étape 5. Exporter des fichiers audio
Une fois l'enregistrement terminé, cliquez sur le bouton « Terminer ». Dans la fenêtre nouvellement apparue, vous pouvez écouter l'audio que vous venez d'enregistrer.
Si vous n'êtes pas satisfait de l'audio, vous pouvez utiliser les outils d'édition intégrés du programme pour éditer l'audio que vous avez enregistré, comme couper l'audio, fusionner plusieurs audios, etc.
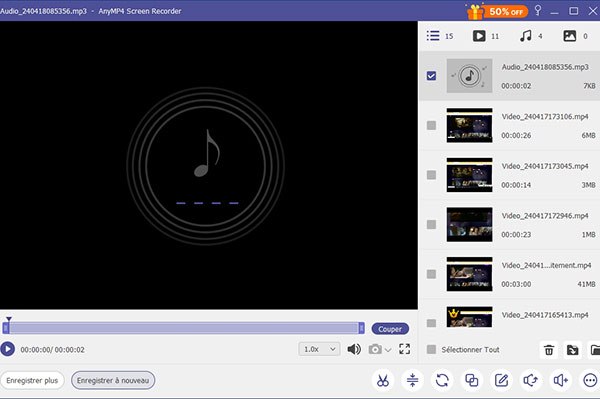
Note : En vue d'enregistrer une vidéo YouTube ou convertir une vidéo YouTube en MP4, vous pourriez accéder à la fonction « Enregistreur Vidéo » sur l'interface principale.
Si vous ne souhaitez installer aucun logiciel sur votre ordinateur, vous pouvez utiliser un enregistreur en ligne pour enregistrer de la musique YouTube et extraire de la musique à partir de vidéos YouTube.
Il existe de nombreux outils d'enregistrement en ligne sur Internet, et ils ont tous leurs propres avantages. Mais si vous souhaitez enregistrer gratuitement de l'audio YouTube sans perte, vous pouvez utiliser AnyMP4 Enregistreur Audio Gratuit en Ligne.
Étape 1. Entrez d'abord dans l'outil et cliquez sur le bouton Lancer l'enregistrement de la page.
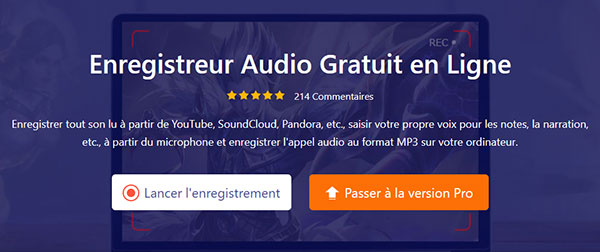
Étape 2. Activez ensuite Son Système, désactivez Microphone et cliquez sur le bouton d'enregistrement.
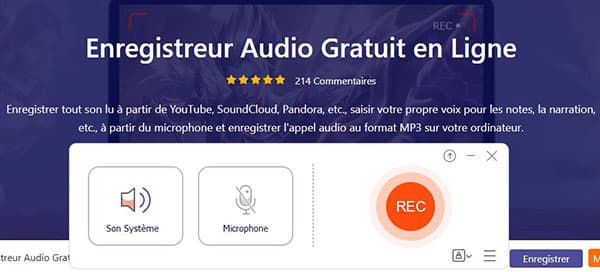
Étape 3. Ensuite, ouvrez votre audio ou vidéo YouTube et cliquez sur le bouton de fin d'enregistrement une fois la lecture du fichier terminée.
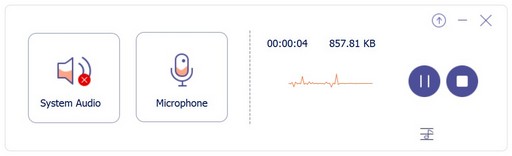
Étape 4. Enfin, une nouvelle fenêtre apparaîtra. Vous trouverez ici le fichier audio YouTube que vous venez d'enregistrer au format MP3.
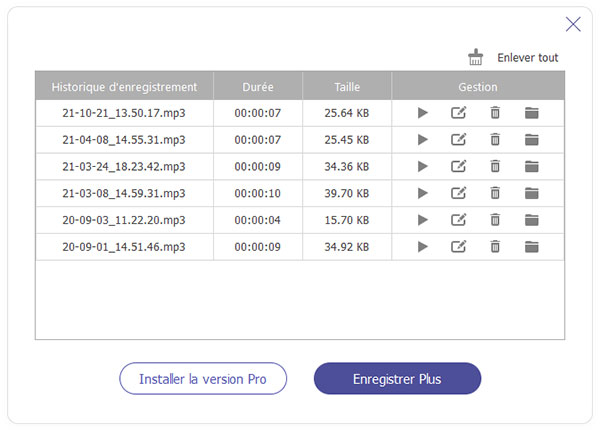
Bien sûr, il existe un moyen plus simple d'enregistrer de l'audio YouTube, qui consiste à utiliser un téléchargeur vidéo gratuit sur Internet pour télécharger de l'audio YouTube ou à télécharger des vidéos YouTube et à les enregistrer dans un format audio tel que MP3.
Cependant, les téléchargeurs de vidéos ne peuvent pas télécharger tous les fichiers audio ou vidéo YouTube, et la qualité des fichiers qu'ils exportent est souvent variable.
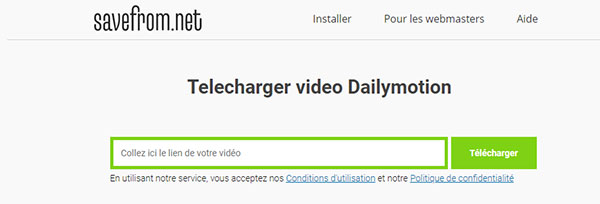
Étape 1. Entrez d'abord https://fr.savefrom.net/102-youtube-music-downloader-31.html dans votre navigateur pour accéder à l'outil.
Étape 2. Copiez ensuite l'URL de l'audio YouTube que vous souhaitez télécharger et saisissez-la dans la page.
Étape 3. Sélectionnez ensuite le format de sortie du fichier et cliquez sur le bouton de téléchargement
Étape 4. Enfin, enregistrez le fichier audio téléchargé.
1. Comment enregistrer une audio YouTube sans logiciel ?
Il existe deux moyens pour enregistrer une audio ou extraire le son d'une vidéo YouTube sans logiciel. Première façon consiste à utiliser un enregistreur audio en ligne, comme AnyMP4 Enregistreur Audio Gratuit en Ligne. Deuxième méthode est d'utiliser un téléchargeur audio en ligne, par exemple, http://www.clipconverter.cc/fr/, https://mp3-youtube.download/fr/audio-easiest-converter.
2. Comment extraire le son d'une vidéo avec VLC ?
Sur l'interface VLC, cliquez tout d'abord sur « Média » et choisissez « Convertir/Enregistrer ». Ensuite, cliquez sur « Ajouter » pour importer la vidéo à convertir et cliquez sur « Convertir/Enregistrer ». Et puis sélectionnez un format audio, comme MP3, dans la liste Profil, cliquez sur « Parcourir » pour définir le dossier de destination, et cliquez sur « Démarrer » pour commencer à extraire le son d'une vidéo avec VLC.
3. Comment lire une vidéo YouTube avec VLC ?
Ouvrez VLC, cliquez sur « Média » sur le menu principal en haut et sélectionnez « Ouvrir un flux réseau » dans la liste déroulante. Et puis, sous l'onglet Réseau, saisissez l'URL de vidéo YouTube dans la case d'Entrer une URL réseau. Finalement, cliquez sur le bouton « Lire » en bas pour lire une vidéo YouTube avec VLC.
Conclusion:
Dans ce tutoriel, on a vous présenté principalement comment enregistrer une audio YouTube avec VLC et ses 3 meilleures alternatives en ligne et hors ligne. Certainement, ces moyens sont capables également d'enregistrer des audio en streaming sur d'autres sites Web, comme Dailymotion, Netflix.
Parmi ces 4 méthodes, on vous recommandons d'en utiliser AnyMP4 Screen Recorder. Non seulement il peut enregistrer l'audio YouTube sans perte, mais vous pouvez également le sauvegarder au format MP3, WAV et autres formats de votre choix. Et une fois l'enregistrement terminé, vous pouvez éditer l'audio à l'aide de ses outils d'édition intégrés.