Par définition, un format vidéo est comme un conteneur qui encapsule les données vidéo dans un format de codage vidéo et les données audio dans un format de codage audio. Quel que soit le format d'encodage vidéo, vous pouvez le convertir dans un autre format mieux adapté à votre application, car chaque format vidéo est conçu pour contourner les limitations.
MP4 est un format de conteneur multimédia utilisé pour stocker des données audio et vidéo, contenant également des sous-titres et des images. Il s'agit sans aucun doute de l'un des formats vidéo les plus courants, compatible avec presque tous les appareils, et le format le plus utilisé par les plateformes de streaming. Dans la suite de cet article, on va vous presenter comment convertir VLC en MP4 pour contourner les limitations du fichier VLC.

VLC est un lecteur multimédia très populaire. Il est largement utilisé pour regarder des vidéos ou écouter de la musique. Il doit sa popularité au fait qu'il prenne en charge la quasi-totalité des formats vidéo.
C'est l'un des premiers lecteurs audio et vidéo à offrir un tel service. Il offre aussi de nombreuses fonctionnalités comme la recherche de sous-titres en ligne, l'application des effets vidéo et audios sur une vidéo en cours de lecture, la capture vidéo d'écran, la lecture des flux vidéo en ligne et la prise en charge des liens IPTV et fichiers m3u.
Il est également possible de convertir une vidéo sur VLC. Il dispose l'outil « Convertir/Enregistrer » qui permet de convertir les fichiers multimédias. Les étapes suivantes montrent comment convertir un fichier VLC en MP4 avec VLC.
Étape 1. Ajouter le fichier VLC
Lancez VLC et cliquez sur le menu Média, puis sur « Convertir/Enregistrer ».
Dans la nouvelle fenêtre qui s'ouvre, cliquez sur Ajouter, puis parcourez votre disque et sélectionnez le fichier VLC à convertir en MP4, puis cliquez sur « Convertir/Enregistrer ».
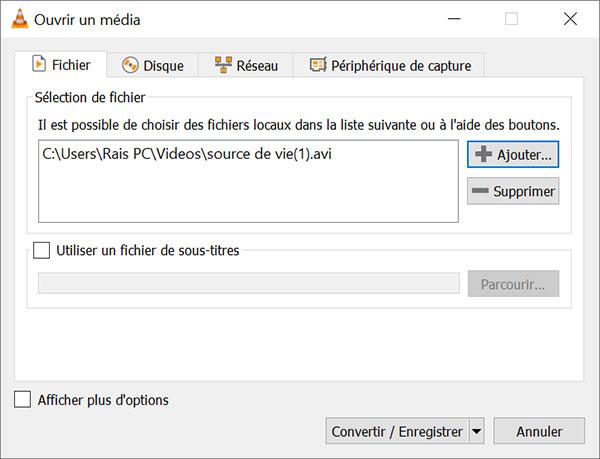
Étape 2. Convertir une vidéo VLC en MP4
Après avoir ajouté avec succès le fichier VLC, cliquez sur « Parcourir » pour indiquer un dossier d'exportation. Ensuite, sélectionnez le format « Video – H.264 + MP3 (MP4) » sous le menu Profil.
Enfin, cliquez sur Démarrer, pour convertir une vidéo VLC en MP4 avec VLC. Après la conversion, le fichier MP4 sera enregistré dans le dossier indiqué.
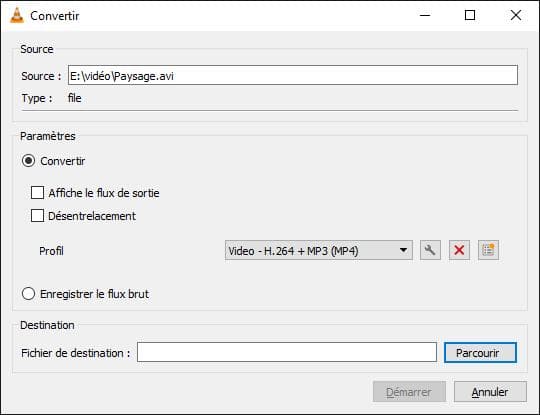
Note : Les fichiers VLC peuvent être des vidéos AVI, MOV, MKV et autres. De même, vous pouvez également utiliser la même méthode pour convertir MP4 en MOV, AVI ou même MP3, etc. avec VLC.
La conversion des fichiers sur VLC est limitée par le nombre de formats, la qualité et la vitesse de conversion. Si vous avez plusieurs fichiers à convertir, VLC n'est pas l'outil le plus indiqué. Dans cette partie, nous présentons un outil plus professionnel prenant en chargement la quasi-totalité des formats vidéo.
AnyMP4 Convertisseur Vidéo Ultimate est un logiciel disponible pour Windows et Mac qui permet de convertir les vidéos, audios et images d'un format vers un autre. Il permet de convertir plusieurs fichiers simultanément en quelques secondes.
Il dispose aussi de nombreux outils servant à éditer les vidéos et les audios. Vous pouvez l'utiliser pour couper une vidéo, compresser une vidéo, inverser le sens de lecture d'une vidéo, améliorer la qualité d'une vidéo …
AnyMP4 Convertisseur Vidéo Ultimate
Étape 1. Importer le fichier à convertir
Après avoir téléchargé et installé le logiciel AnyMP4 Convertisseur Vidéo Ultimate, lancez-le pour entrer dans l'interface principale. Puis cliquez sur « Ajouter Fichier(s) ». Ensuite, sélectionnez le fichier VLC à transformer en MP4.
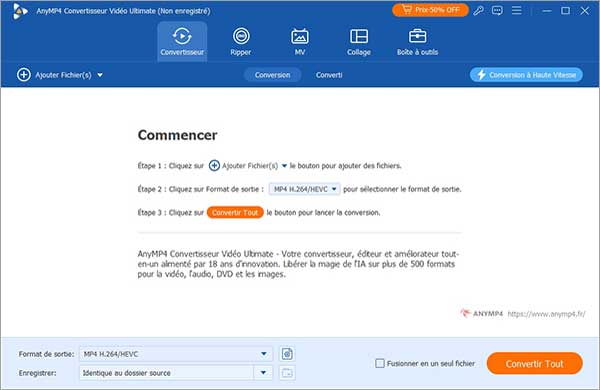
Étape 2. Définir MP4 comme le format cible
Une fois le fichier importé, vous pouvez définir le format MP4 comme le format de sortie. Pour ce faire, cliquez sur « Convertir tout en ». Une fois le format sélectionné, cliquez sur l'option « Identique à la source » afin de convertir VLC en MP4 sans perte de qualité.
Le bouton de réglage devant le format MP4 vous permet de personnaliser le profil de conversion, vous pouvez changer l'encodeur vidéo et audio, le débit binaire, la fréquence d'échantillonnage et le canal.
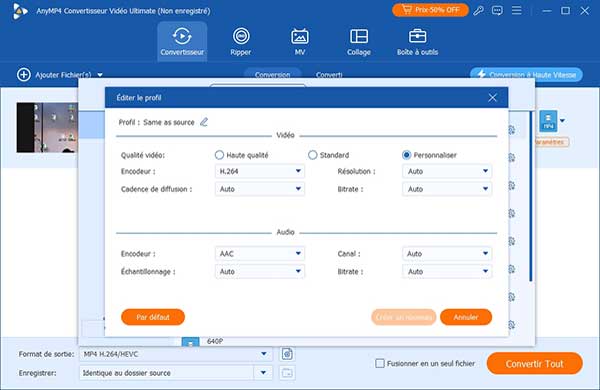
Étape 3. Convertir VLC en MP4
Pour convertir VLC en MP4, cliquez enfin sur « Convertir Tout ». Une fois la conversion terminée, le fichier MP4 est exporté dans le dossier de sortie. Vous pouvez y accéder en cliquant sur le bouton de dossier au bas de la fenêtre.
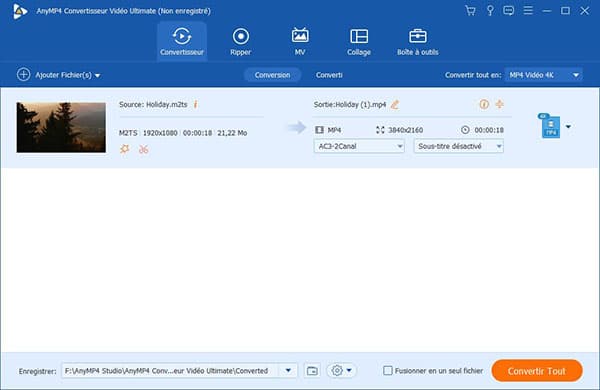
Une autre alternative pour convertir une vidéo consiste à utiliser un convertisseur MP4 en ligne gratuit. Il existe de nombreuses applications en ligne permettant de convertir un fichier en MP4 gratuitement.
Nous allons nous intéresser à AnyMP4 Convertisseur Vidéo Gratuit en Ligne. C'est un outil en ligne qui permet de convertir des vidéos ou audios d'un format vers un autre. Vous pouvez par exemple utiliser cet outil pour convertir un MTS en MP4 ou MOV en MP4…
Les étapes ci-dessous montrent comment une vidéo VLC en MP4 avec cet outil.
Étape 1. Importer le fichier vidéo en ligne
Accédez au site web du Convertisseur Vidéo Gratuit en Ligne par ouvrir https://www.anymp4.fr/convertisseur-video-gratuit-en-ligne/. Ensuite, cliquez sur « Ajouter Fichier(s) à Convertir », puis sélectionnez le fichier vidéo à convertir en MP4.
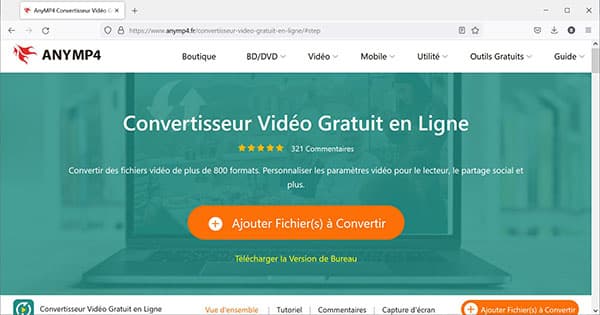
Étape 2. Convertir VLC en MP4 en ligne
Après importation de votre fichier, sélectionnez le format MP4 sur la liste de formats vidéo disponibles au bas de la page. Et cliquez sur « Convertir », puis indiquez un dossier d'exportation.
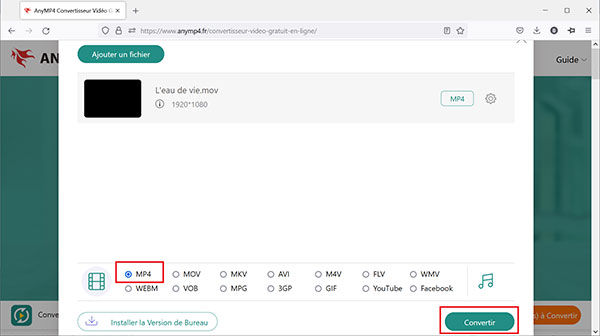
1. Quel est le fichier VLC ?
Les fichiers VLC courants expriment les fichiers pris en charge par VLC, tels que les formats vidéo AVI, WMV, MOV, MP4, les formats audio DivX, AAC, MP3 et OGG, etc.
2. Pourquoi convertir en MP4 ?
MP4 est l'un des formats vidéo les plus couramment utilisés et les fichiers au format MP4 sont pris en charge par la plupart des plates-formes et des logiciels. Par conséquent, afin d'obtenir une meilleure expérience de visionnage vidéo, certains fichiers au format peu courant sont souvent convertis au format MP4.
3. Quel convertisseur choisir ?
En termes de logiciels gratuits, vous pouvez choisir VLC car il est entièrement open source et gratuit. Pour plus de commodité, vous pouvez choisir des convertisseurs vidéo en ligne car ils ne nécessitent pas de téléchargement de logiciel. Mais en termes de fonctionnalités et de vitesse de conversion, AnyMP4 Convertisseur Vidéo Ultimate est votre meilleur choix.
4. Comment convertir des fichiers VLC avec Windows Media Player ?
Windows Media Player ne convertit pas les fichiers comme VLC et n'a pas pour fonction de changer les formats vidéo. Vous devez donc utiliser un outil spécialisé pour convertir des vidéos.
5. Pourquoi VLC ne peut-il pas lire MP4 ?
Il se peut que la version du système d'exploitation Windows ou du lecteur VLC soit obsolète, que les paramètres vidéo soient incorrects, que le fichier vidéo MP4 ou l'emplacement de stockage du fichier soit corrompu.
Conclusion :
Dans cet article, nous avons vu comment convertir VLC en MP4. L'outil de conversion de VLC est limité par le nombre de formats, la qualité des fichiers et la vitesse de conversion. Nous avons donc présenté le logiciel AnyMP4 Convertisseur Vidéo Ultimate qui permet de convertir les fichiers vidéos et audios sans aucune limite et sans perte de qualité.